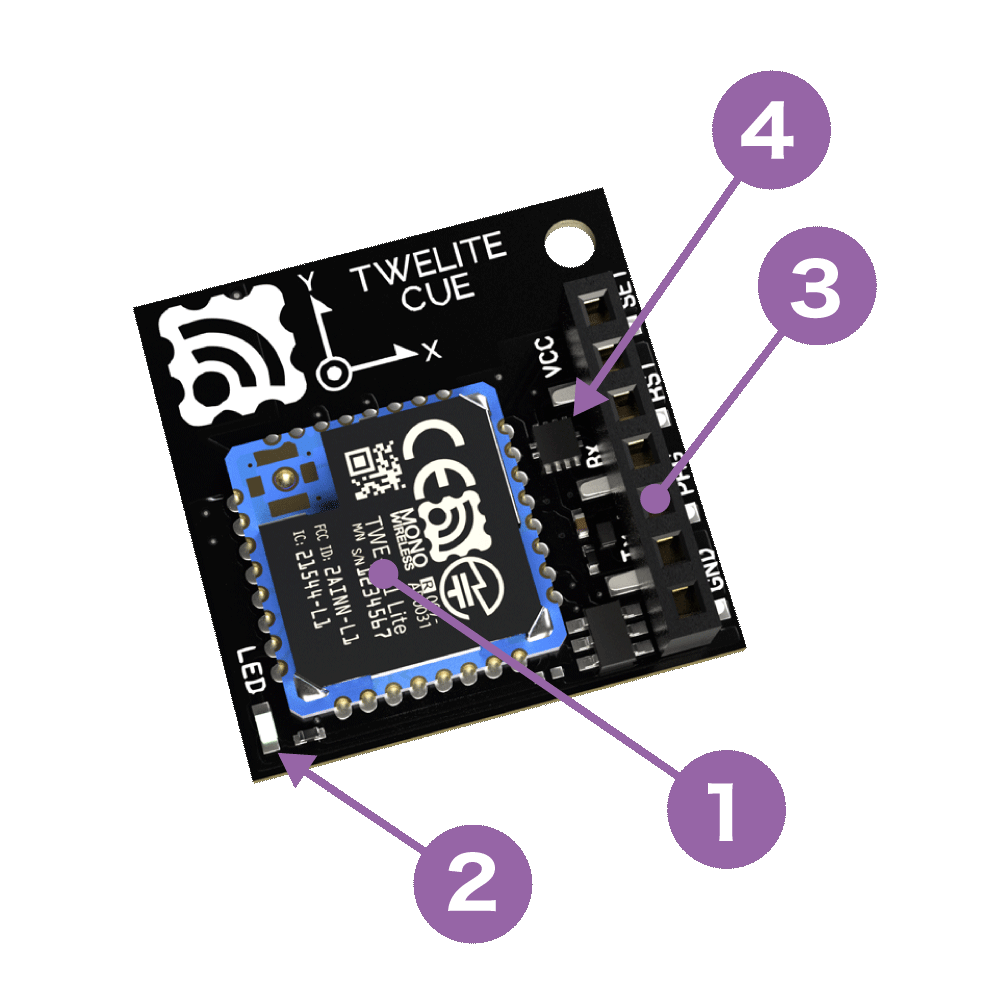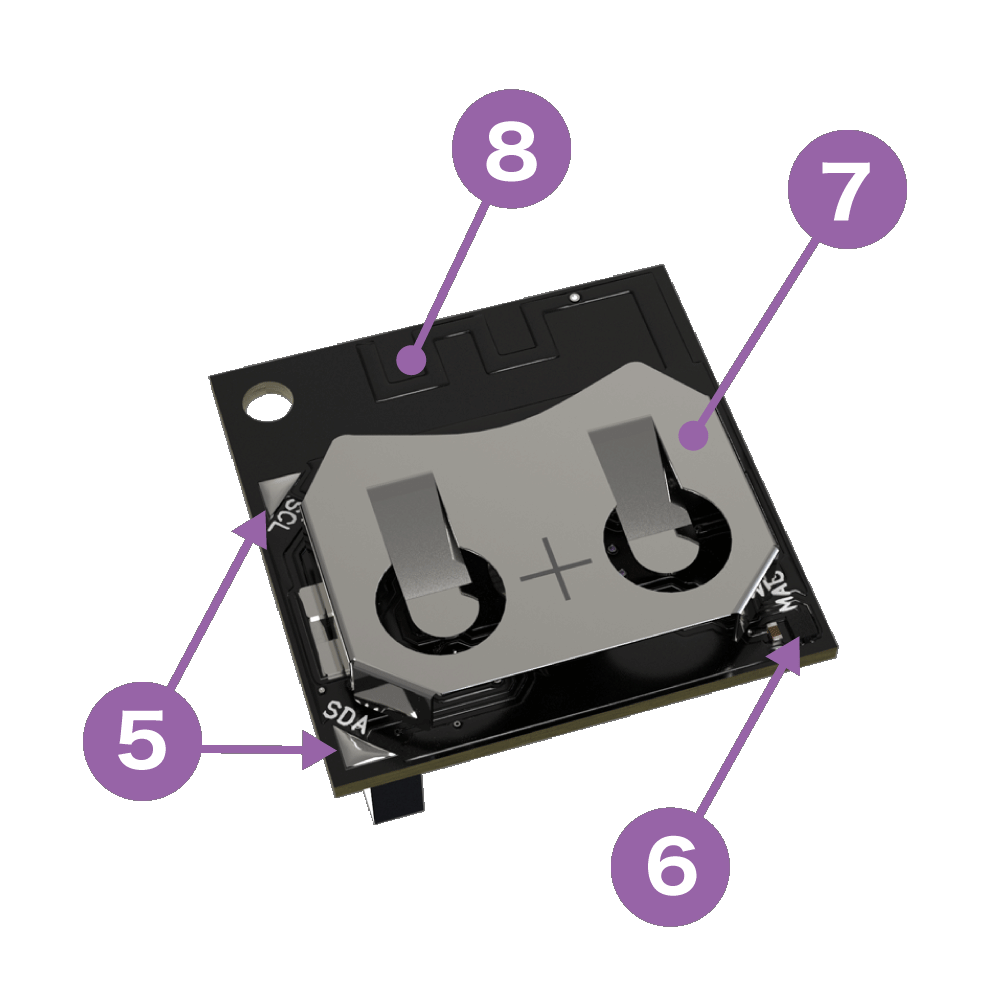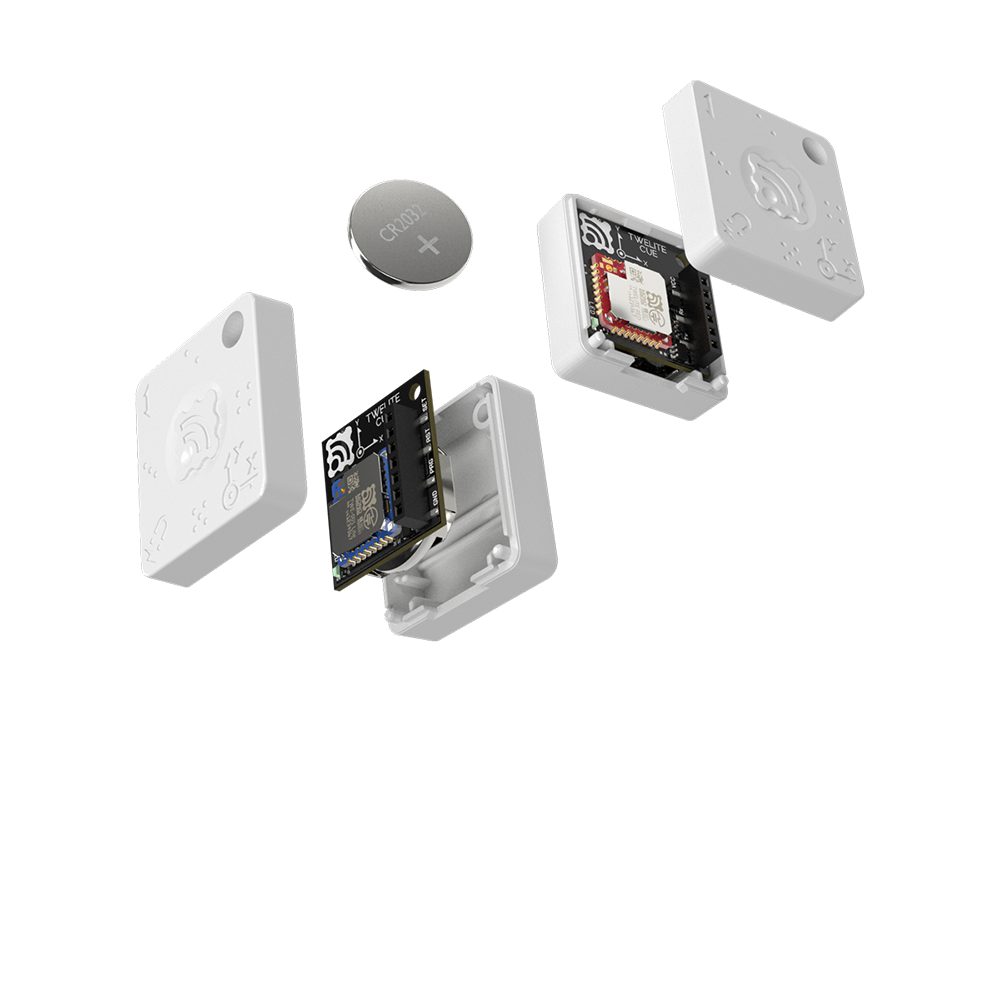
- モノの動きを無線でお知らせ。
- コイン電池(CR2032)で動作。
- 電池長持ち。
- 加速度センサーで、X、Y、Z方向の動きを検出。
- 磁気センサーでドア等の開閉を検出。
- 遠隔地から無線で送信。
- サイズ:30.2 x 32.0 x 14.5 mm
磁気・加速度センサー 無線タグTWELITE® CUE-トワイライトキュー

TWELITE CUE は TWELITE とコイン電池ホルダ、加速度センサー、磁気センサー、アンテナをワンパッケージにした小型の無線センサーです。モノに装着することで動きや状態を無線送信できます。例えば、モーター、コンプレッサー、ポンプ、ファン、コンベア等に取り付けて振動をモニターし、稼働状況モニターや予知保全等に利用できます。
電池を入れるとすぐに動作し、コイン型電池CR2032で1分に1分毎にセンサー情報を無線送信した場合、約700日動作し続けます。設定の変更も簡単です。
名前の由来
CUE(キュー)は英語できっかけ、合図、手がかり、暗示を意味します。演技や演奏の開始時の合図もCUE(キュー)です。本製品は加速度センサーの動きで合図を送ったり、読み取った振動を手がかりにしたりすることができ、 TWELITE STAGE 上で動作することから TWELITE CUE と名付けました。

| 品名: | TWELITE CUE BLUE |
| 型番: | MW-B-CUE-0 |
| JAN: | 4589512171119 |
| 送信出力 |
|
|
|---|---|---|
| アンテナ |
|
|
| 搭載センサー |
|
|
| 初期アプリ |
|
従来品(TWELITE 2525A)
従来品のTWELITE 2525Aは新規採用非推奨とさせていただきます。保守対応としての販売は継続いたしますが、新規採用の場合はTWELITE CUEをご検討ください。
TWELITE CUEはTWELITE 2525Aに比べ以下の特徴があります。
- 標準出力 BLUEの他に高出力 REDが選択できる。
- 更に消費電流が少ない。(1分間に1回タップを検出して親機に無線送信した場合、電池寿命はTWELITE 2525Aで0.4年、TWELITE CUEで3年)
- 加速度センサーに加えて磁気センサを内蔵している。
- 一体型の基板アンテナ(MW-A-P1934)を搭載している。
- 専用ケースが付属している。
TWELITE CUE & MONOSTICKセット
TWELITE CUE が送信したデータを受信するための親機が必要です。親機として動作する MONOSTICK とのセットです。
セットでの販売は在庫限りで終了いたします。それぞれの単品での販売は継続いたします。
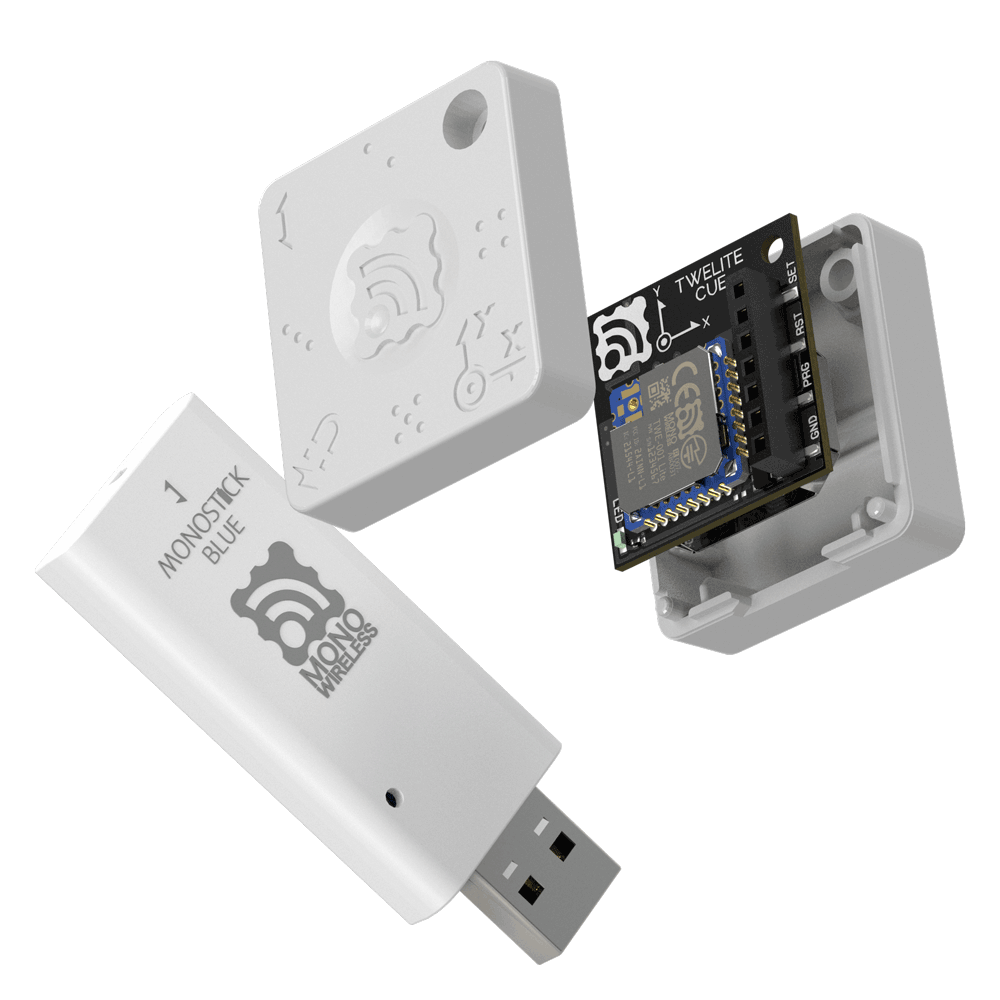
| 品名: | TWELITE CUE BLUE SET |
| 型番: | MW-S-B-CUE-MSB |
| JAN: | 4589512171133 |
| 送信出力 |
|
|
|---|---|---|
| アンテナ |
|
|
| 搭載センサー |
|
|
| 初期アプリ |
|
標準出力 BLUE と高出力 RED は混在できます。
MONOSTICK の詳細は MONOSTICK をご覧ください。
概略
TWELITE CUE は無線マイコン TWELITE 、3軸加速度センサー、磁気センサー、コイン電池ホルダ、アンテナをワンパッケージにしたものです。専用ソフトウエア キューアプリ(App_CUE)があらかじめ書き込まれており、コイン型電池(CR2032)を入れるとすぐに動作を開始します。省電力で年単位の連続稼働も可能です。
無線タグを活用するアイデアを持っているがハードウエアやソフトウエアは苦手、または開発リソースが限られているという場合に最適です。
TWELITE CUE は小型で、電池長持ち、電波がよく飛ぶ無線タグです。
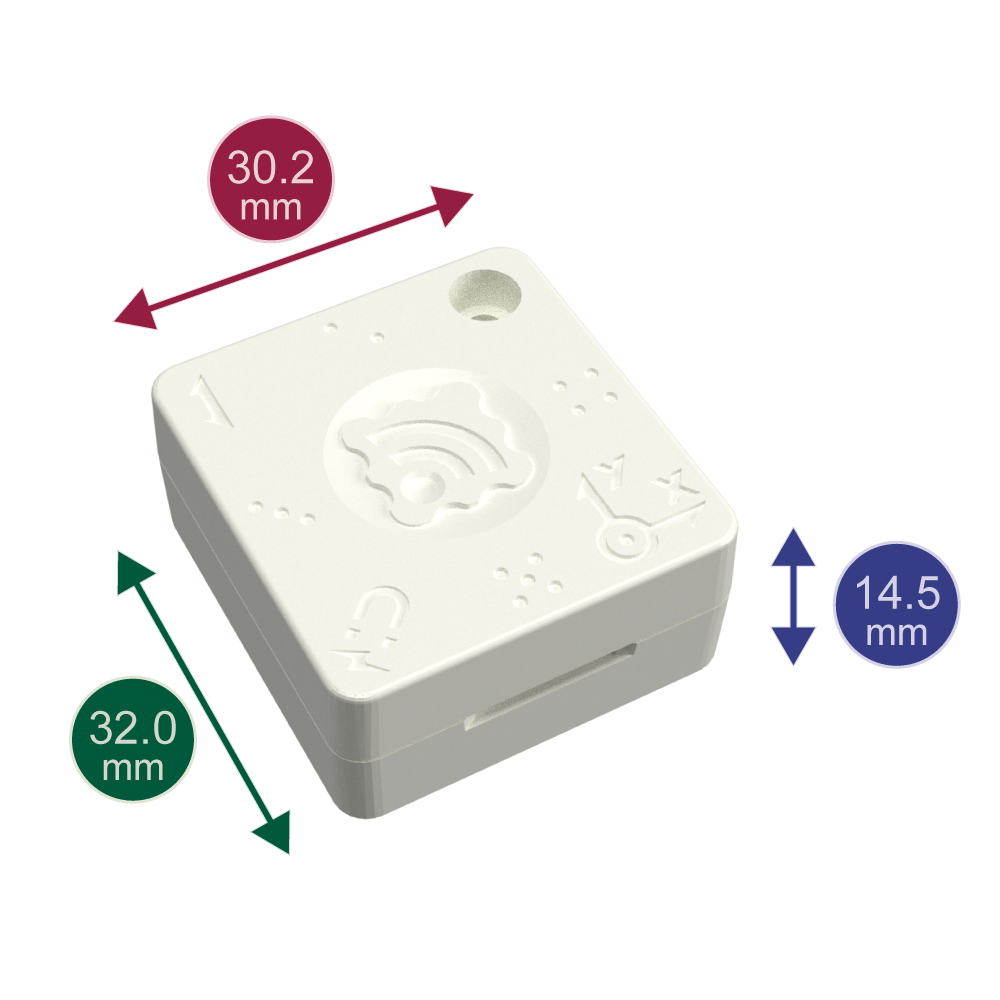
実現すること
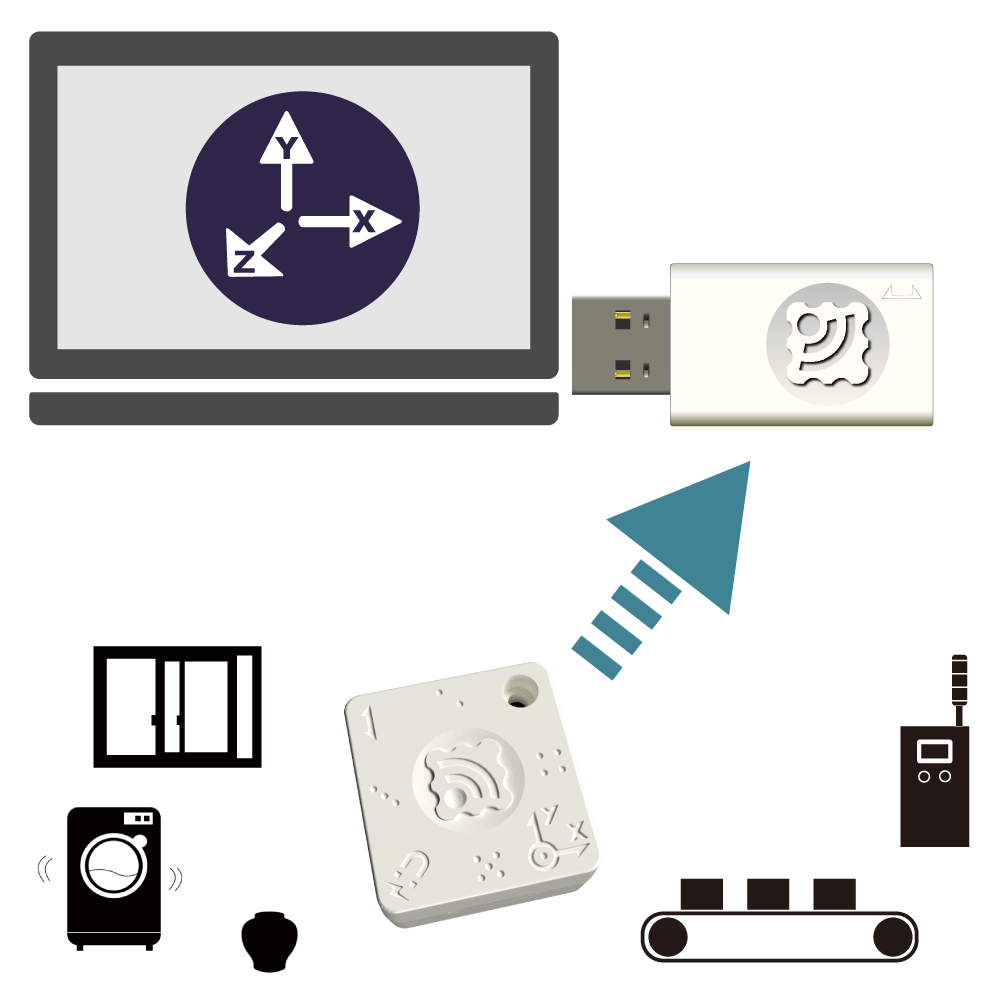
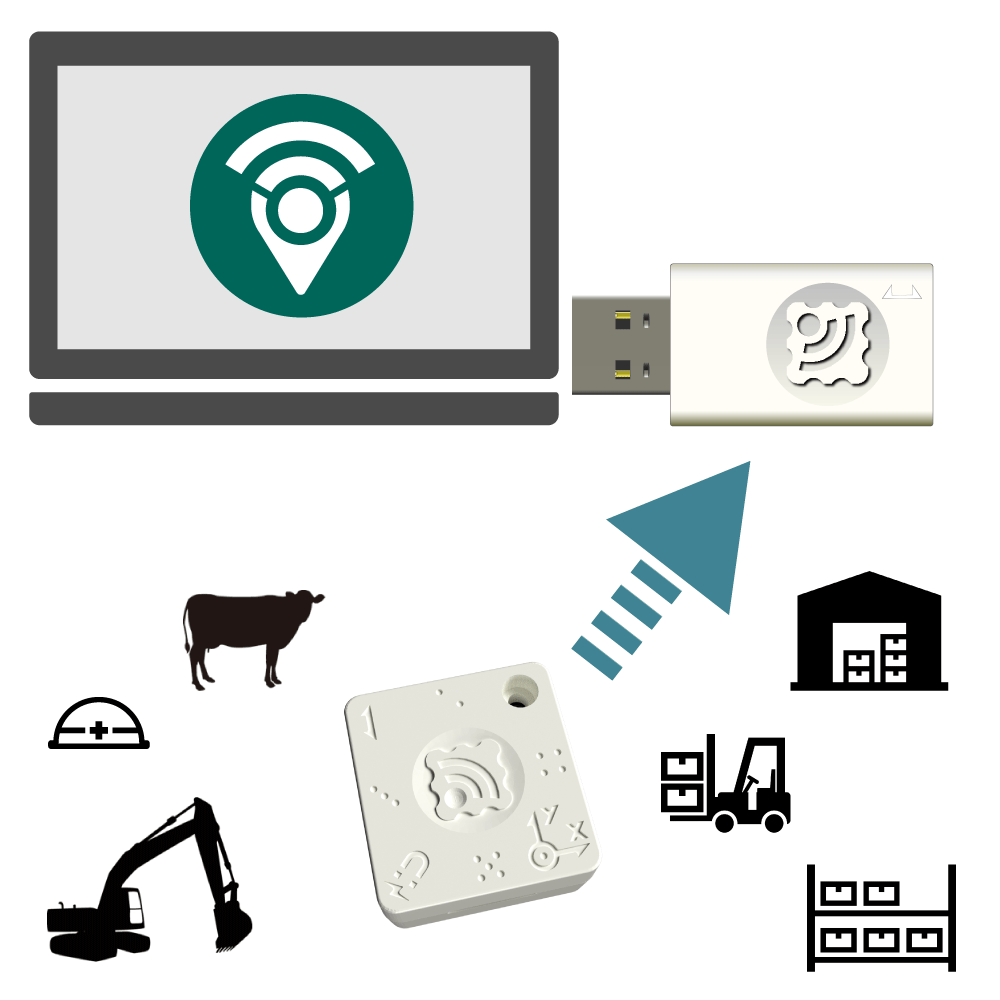
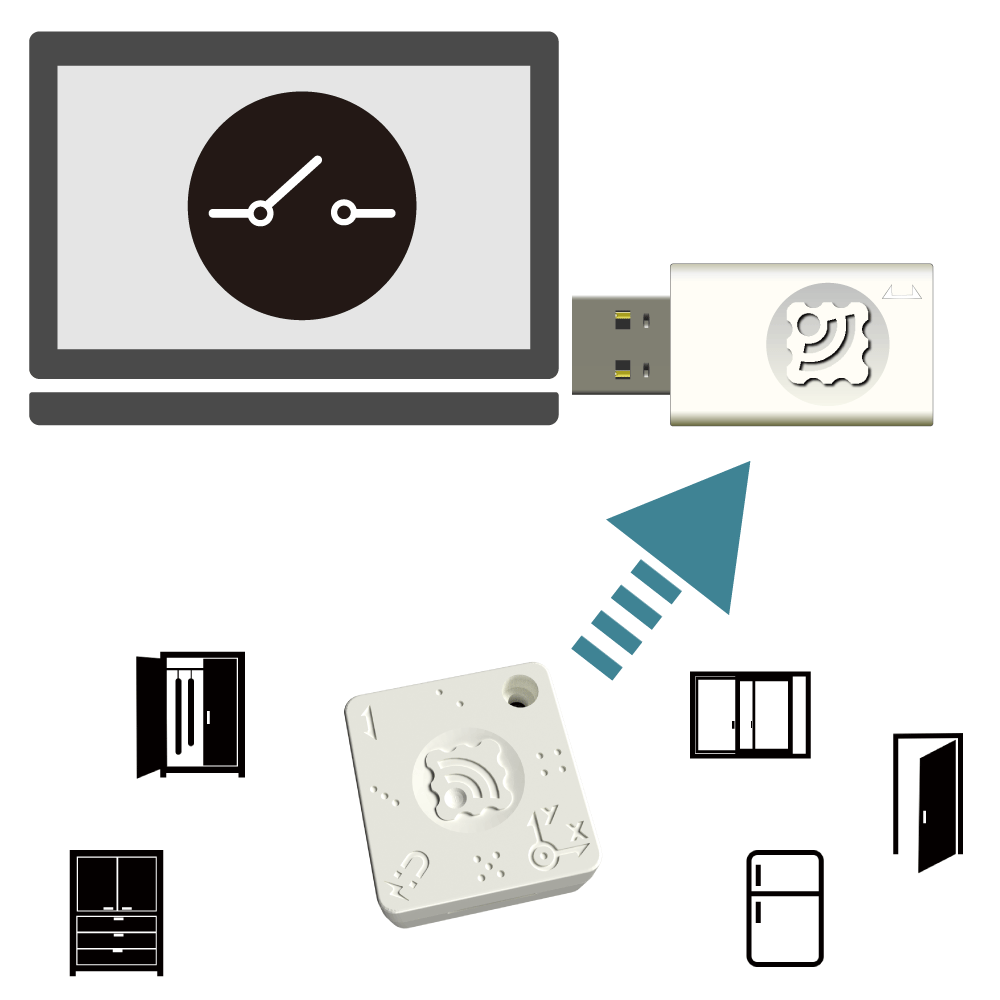
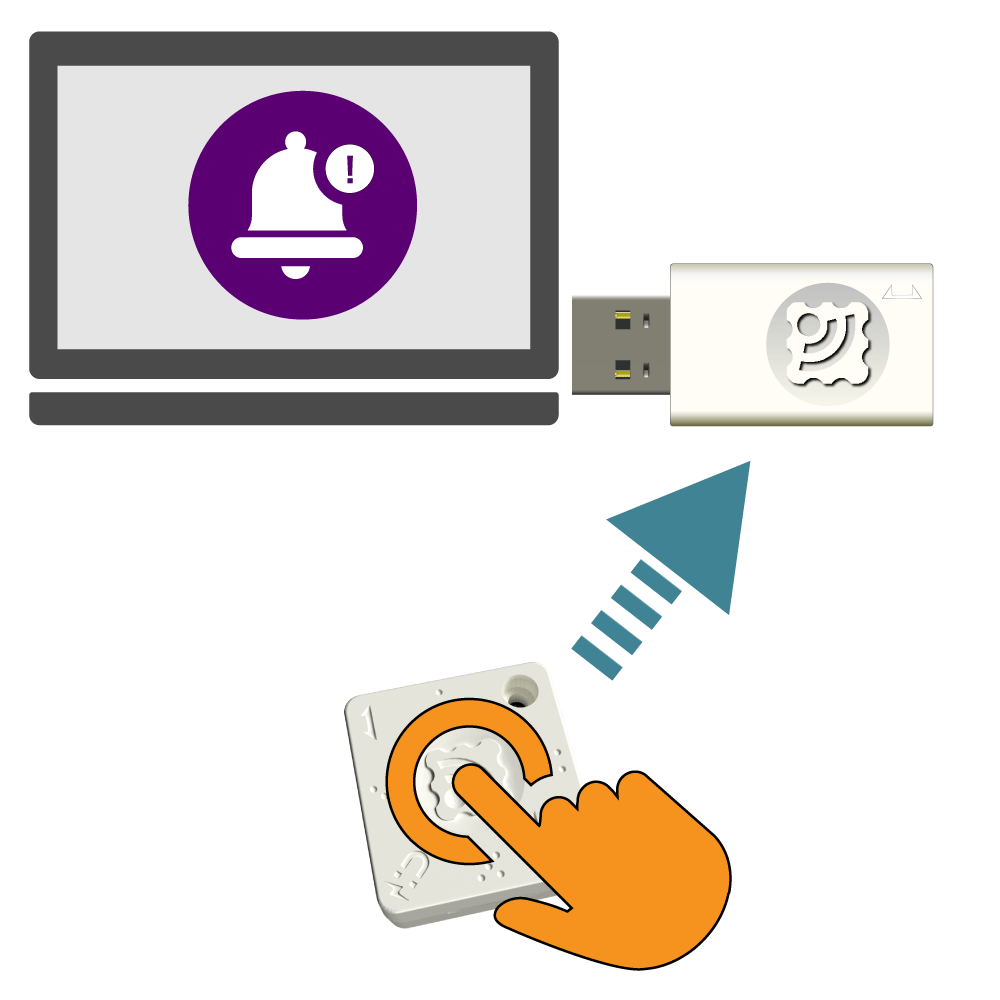
データの活用
電池寿命
TWELITE の特徴の一つは電池が長持ちすることです。安価で入手性が良い一円玉サイズのコイン型電池CR2032で長時間動作します。
以下は電池寿命の例です。送信間隔を長くすると電池寿命を伸ばすことができます。
- 5秒に1度の定期送信のみの場合、約80日
- 5秒に1度の定期送信 + 1分に1度 TWELITE CUE を動かした場合、約80日
- 1分に1度の定期送信のみの場合、約700日
- 1分に1度の定期送信 + 1分に1度 TWELITE CUE を動かした場合、約565日
消費電流は試験用のサンプル個体の実測に基づき、CR2032の容量を220mAhとして計算しています。電池寿命は参考値であり、保証値ではありません。電池の性能や使用温度等の使用環境で変化します。
特徴
機能
加速度センサーで動きを検出
TWELITE CUE はX、Y、Zの3軸の加速度が取れるセンサーを搭載しています。X、Y、Z方向の動きを検出できます。




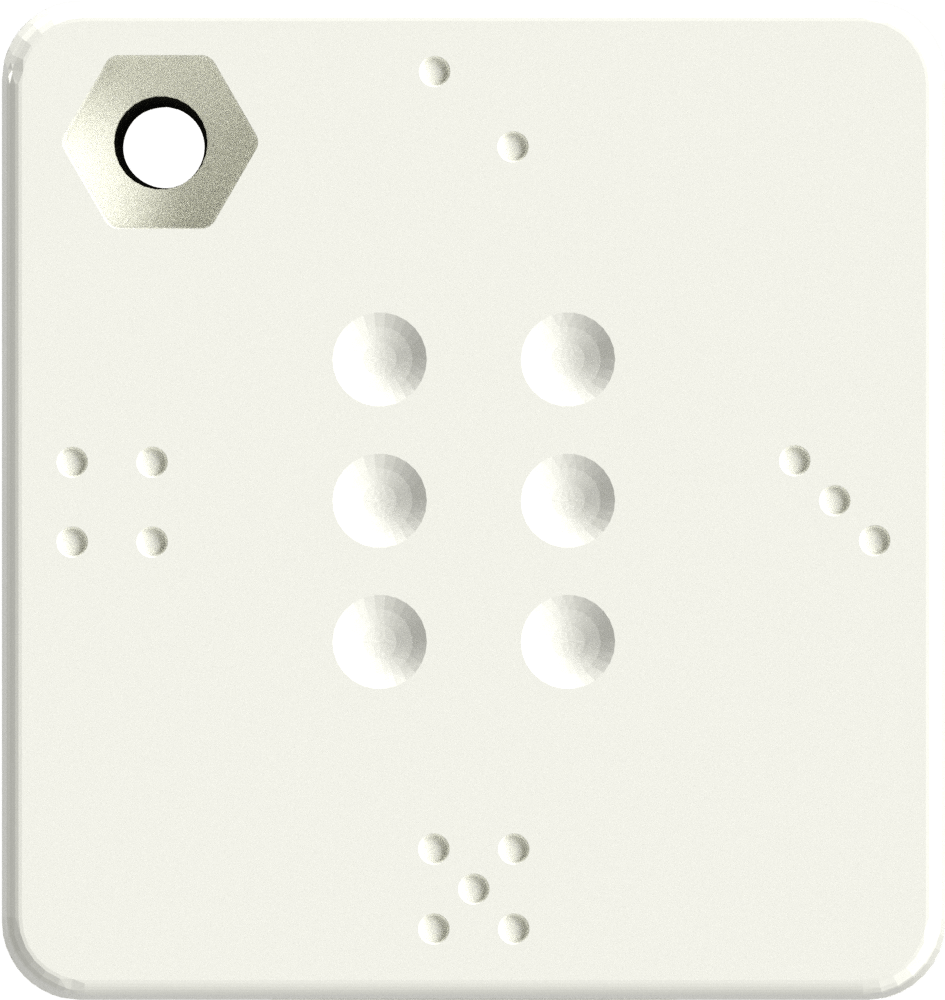




図中のケース右下のアイコンは加速度センサーの検出軸方向を示します。
ケース上のサイコロの目のアイコンはそれぞれの面の番号を示します。
磁気センサーで開閉を検出
磁気センサーで磁石の近接を検出できます。

例えば、ドアや窓の開閉部の片側に TWELITE CUE を取り付け反対側に磁石を取り付けると、開閉を知ることができます。その他の応用例として操作レバーや窓の鍵レバーの位置を知ったり、装置の可動部を監視したりすることができます。
図中のケース左下のアイコンは磁気センサーの位置を示します。磁石はこの位置に近づけてください。
外形図
各部の説明
TWELITE
TWELITE はセンサーの値を読み取ったり無線でデータを送受信する無線マイコンです。
LED
TWELITE CUE の動作状態を示します。
7Pインターフェイス
アプリの設定や書き込み時に使用するための標準インターフェイスです。
TWELITE R に接続する端子です。向きに注意して接続してください。逆向きに接続し通電した場合は故障の原因になります。
以下は信号ピンの対応表です。
| ピン番号 | 名称 | 信号名 | TWELITE | 説明 |
|---|---|---|---|---|
| 1 | GND | GND | 20, 28, 30, 31, 32 | 電源のマイナス側 |
| 2 | TXD | DIO6 | 8 | シリアル通信線(PC側はRX端子に接続) |
| 3 | PRG | SPIMISO | 2 | GNDに接続してリセットし、開放またはVCCに接続するとプログラムモードに遷移 |
| 4 | RXD | DIO7 | 9 | シリアル通信線(PC側はTX端子に接続) |
| 5 | RST | RESETN | 21 | GNDに接続するとリセット |
| 6 | VCC | VCC | 5 | 電源のプラス側 |
| 7 | SET | - | - | 拡張制御信号 |
加速度センサー
XYZの3方向の動きを検出するセンサーです。振動、衝撃、傾き等の動きを検知することができます。
| 軸数 | 3軸(XYZ) |
| 計測範囲 | -16〜16g(重力加速度) |
| 分解能 | 12bit |
| サンプリング周波数 | 14〜1300Hz |
I2C拡張端子
I2Cセンサーを拡張するための端子です。(2023年9月15日以降に出荷されたものはこの端子が省略されています。)
磁気センサー
磁石の近接を感知するセンサーです。磁石の極性がSかNかの判別もできます。
電池ホルダー
CR2032用の電池ホルダーです。
基板アンテナ
基板アンテナ(MW-A-P1934)です。基板上に回路パターンで構成されたアンテナです。
使用方法
電池を入れる
CR2032電池の+側を電池ホルダー(+)の向きで差し込みます。 TWELITE CUE のLEDが3回点滅すれば正常です。
起動後は5秒毎に送信をし、送信時にLEDが1回点滅します。(送信間隔は設定で変更可能)
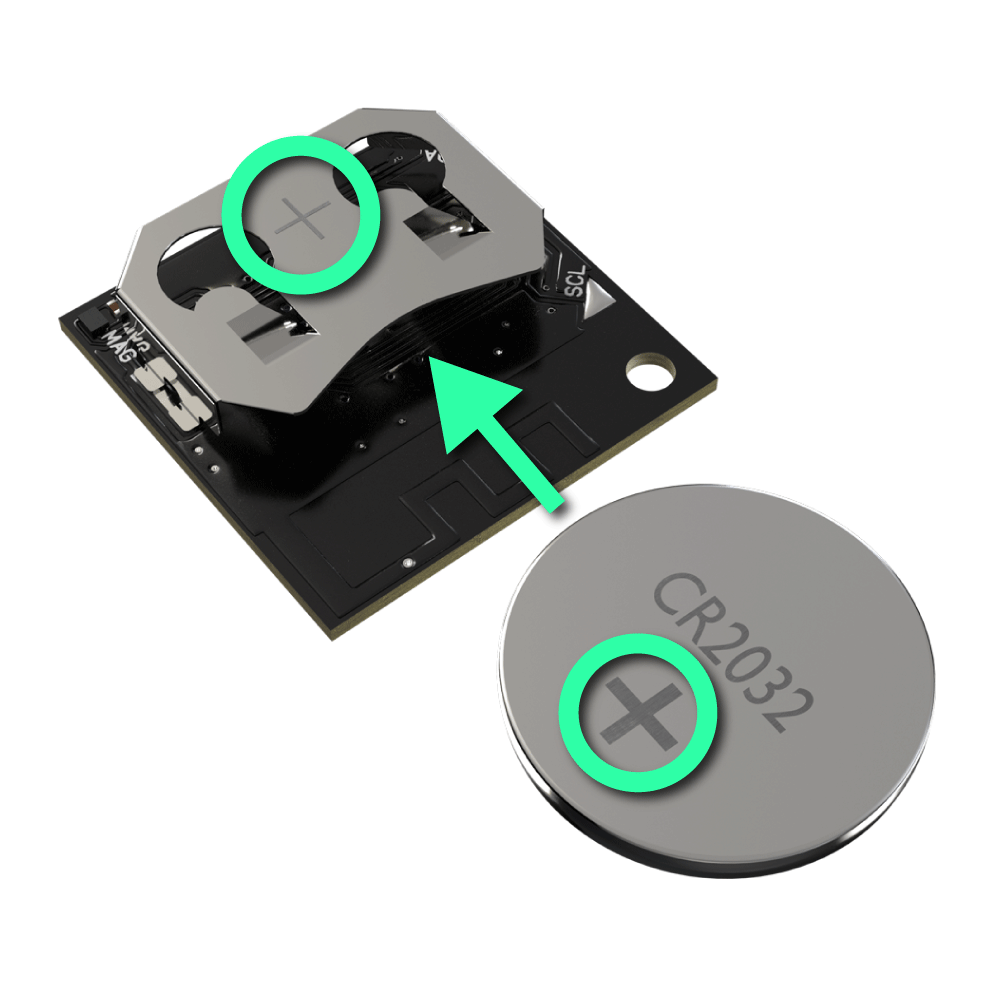

電池の向きに注意してください。逆に入れた場合は故障の原因になります。
ケースへ入れる
丸印で示したようにケースの縁にある爪に引っ掛けて収めてください。

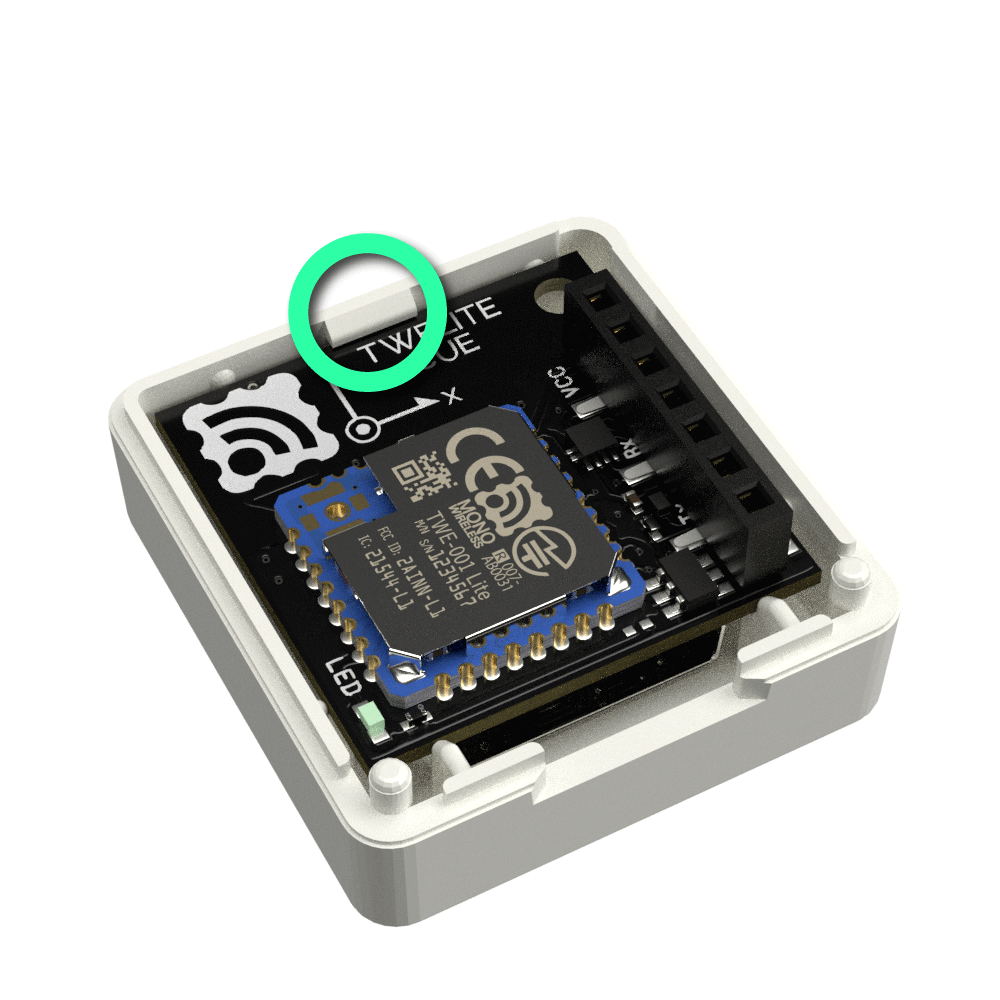

必要に応じてねじ止めをしてください。ねじ穴はストラップを通したり、対象物への固定用にも使用できます。
ケースを開ける
ケースの切り込みにコインを差し込みこじ開けてください。
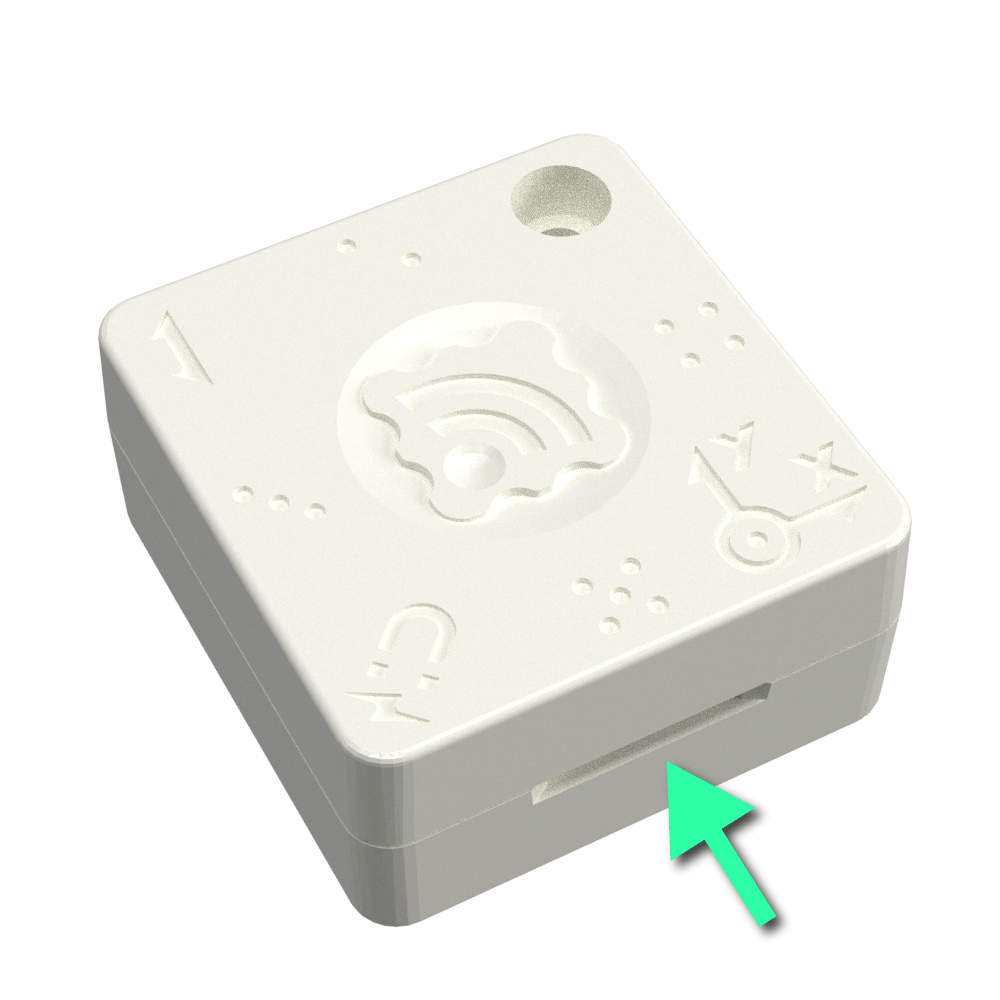
TWELITE R2/R3との接続
アプリを書き換える場合はTWELITE R2/R3が必要です。向きに気を付けて、以下のようにTWELITE R2/R3を「❸ 7Pインターフェイス」に接続してください。

逆向きに接続して通電した場合は故障の原因になります。
コイン電池を抜いて接続してください。
OTA設定(Over the Air Settings)
OTAとはOver the Airの略です。非接触での通信を意味します。OTA設定はインタラクティブモードでの設定をケーブル接続不要で行う機能です。(アプリを書き換えることはできません)
OTAを実行するにはMONOSTICK-モノスティックが必要です。
TWELITE CUE の「❸ 7Pインターフェイス」にTWELITE R2/R3を接続してインタラクティブモードで設定を行うことも可能です。アプリを書き換える場合はTWELITE R2/R3が必要です。
インタラクティブモードとは各端末に書き込まれたアプリの設定を変更するモードです。周波数チャネル、アプリケーションID、動作モード等の変更ができます。
OTA設定手順
- TWELITE STAGE APPを起動する。
パソコンにTWELITE STAGE SDKをインストールし、MWSTAGEフォルダ内のTWELITE_stageファイルをダブルクリックする。 - MONOSTICKにOTA設定用のアプリを書き込む。
TWELITE STAGE APPのトップメニューから
アプリ書換 → TWELITE APPS ビルド&書換 → App_CUE_OTA
を選択する。 - インタラクティブモードで設定値を入力する。
TWELITE STAGE APPのトップメニューから
インタラクティブモード
を選択して値を変更し保存する。 - OTA設定を実行する。
ケースを外した状態では、電池を抜いて、MONOSTICKから約20cm以内の距離で、再度入れると TWELITE CUE の「❷ LED」とMONOSTICKのLEDが点滅しOTA設定が完了する。
ケースに入った状態では、MONOSTICKから約20cm以内の距離で、 TWELITE CUE の「❻ 磁気センサー」に磁石を近づけたり遠ざけたりを5回以上繰り返すと TWELITE CUE の「❷ LED」とMONOSTICKのLEDが点滅しOTA設定が完了する。 - MONOSTICKに親機・中継機用アプリ Wingsに書き戻す。
TWELITE STAGE APPのトップメニューから
アプリ書換 → TWELITE APPS ビルド&書換 → App_Wings
を選択する。 - インタラクティブモードでMONOSTICKの設定をする。
MONOSTICKの周波数チャネル、アプリケーションID等の変更が必要な場合はTWELITE STAGE APPのトップメニューから
インタラクティブモード
を選択して値を変更し保存する。

アプリの書き換え
TWELITE CUE には出荷時に専用ソフトウエア キューアプリ(App_CUE)が書き込まれていますが、再度書き込みたい場合や最新版に更新する際は以下の手順で行ってください。
- TWELITE CUE にTWELITE R2/R3を接続する。
- TWELITE STAGE APPのトップメニューから
アプリ書換 → TWELITE APPS ビルド&書換 → App_CUE
を選択する。
親機・中継機の準備


通信相手として親機が必要です。通信距離を延長する場合は中継機が使用できます。親機、中継機には MONOSTICK または TWELITE SPOT を使用することができます。( TWELITE DIP 等も使用できます。)
親機・中継機アプリ Wings のバージョンv1-01-4以上を使用してください。
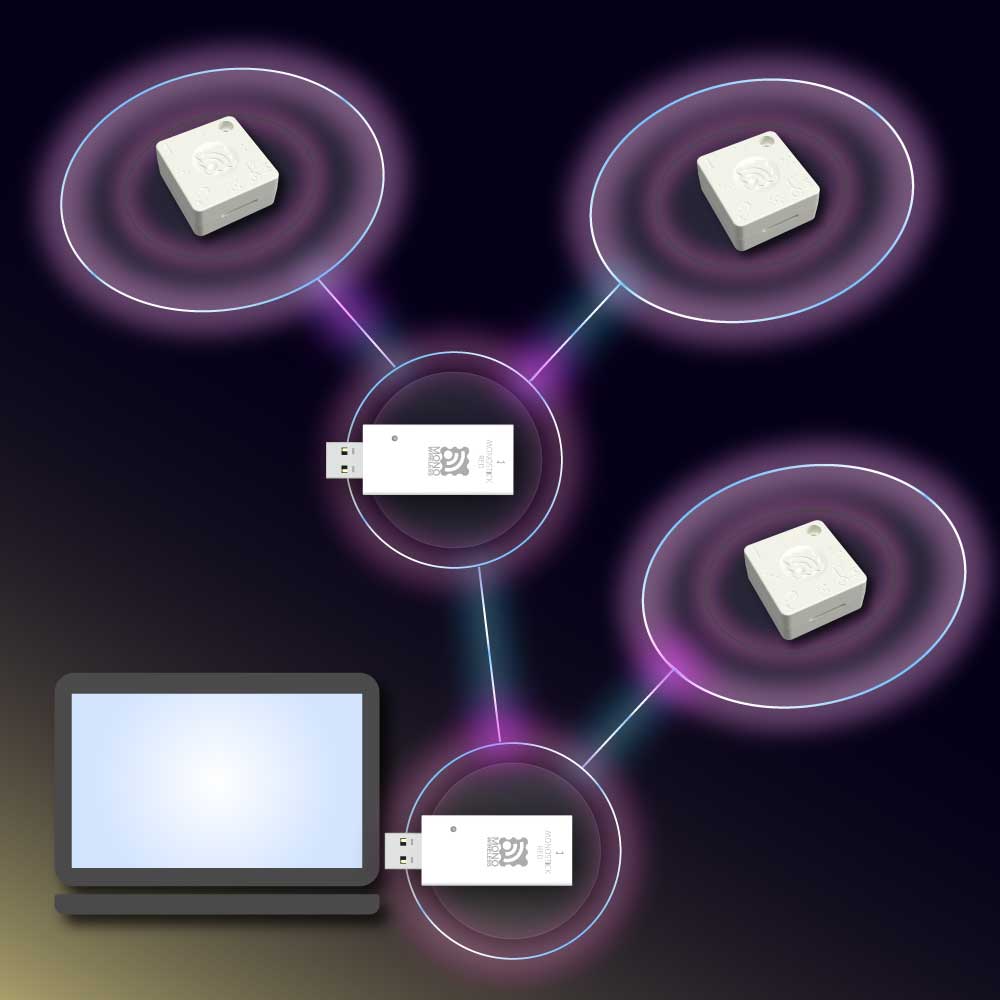
データ形式
親機・中継機アプリ マニュアルに記載しております。
動作確認をする
TWELITE CUE を動かしたり、磁石を近づけたりして、パソコンに接続した MONOSTICK で受信したデータを確認してみましょう。
TWELITE STAGE SDKをインストール
まず最初にTWELITE STAGE SDKをパソコンにインストールしてください。
TWELITE STAGE APPを起動
以下の説明は最新版のTWELITE STAGE APPに対する説明です。旧バージョンではメニューの表示や機能が異なる場合があります。旧バージョンをお使いの方は、最新版のTWELITE STAGE SDKをダウンロードしてお使いください。
- MONOSTICK をパソコンのUSBポートに接続する。
- インストールしたTWELITE STAGE SDKのMWSTAGEフォルダ内の以下のファイルをダブルクリックする。
・TWELITE_stage.exe(Windows)
・TWELITE_stage.command(MacOS)
・TWELITE_stage.run(Linux)
起動するとUSBに接続された MONOSTICK が画面上に表示される。 - シリアルポート選択画面からMONOSTICKを選択する。
- デバイスを選択するとTWELITE STAGE APPのトップメニュー画面が表示される。
- トップメニューからビューア → 簡易モニタ → TWELITE CUEの簡易モニタを選択する。
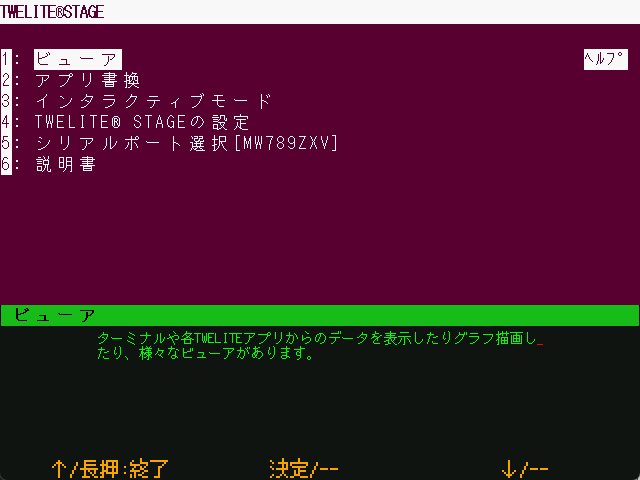
行の右端に表示されているヘルプをクリックすると詳細説明がブラウザで表示されます。
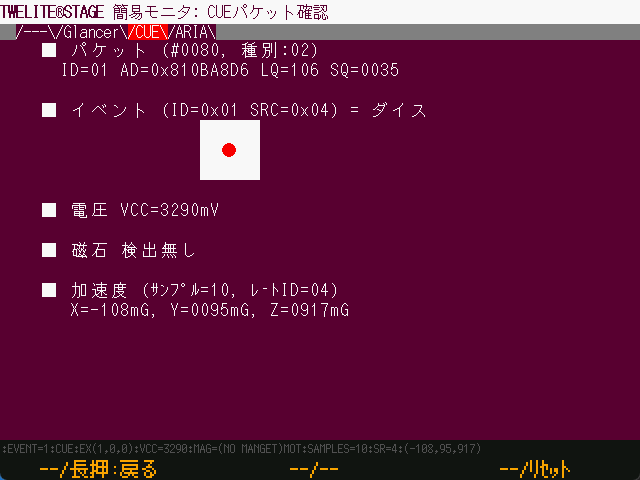
TWELITE CUEを動かす
- 動かすとイベント=ムーブになります。
- 動かし続けるとイベント=シェイクになります。
- 動きに応じて加速度の値(X,Y,Z)が変化します。
TWELITE CUEを静止させる。
- 静止させるとイベント=ダイスになり、上面の値をサイコロで表示します。
磁石を検出させる
- 磁石のN極を磁気センサーに近づけると「磁石 [N極]」と表示されます。
- 磁石のS極を磁気センサーに近づけると「磁石 [S極]」と表示されます。
- 磁石を磁気センサーから遠ざけると「磁石 検出なし」と表示されます。
グラフで表示する
受信した加速度データをデータベース(sqlite3)に保存しながらリアルタイムでグラフ表示します。同時に周波数解析も行います。MWSTAGE/log/TWELITE_Stage_WSns.sqliteというファイルに保存されます。
トップメニューからビューア → グラフ表示 → 加速度リアルタイムグラフを選択する。

画面の右上に表示されているヘルプ(H)をクリックすると詳細説明がブラウザで表示されます。
詳細はマニュアルをご覧ください。
その他のソフトウエア
設定を変更する
TWELITE CUE の初期設定は全てのモードが試せるCUEモード、定期送信の間隔は5秒です。電池寿命を伸ばすには送信間隔を長くするかモードを変更してください。
複数のTWELITE CUEを使用
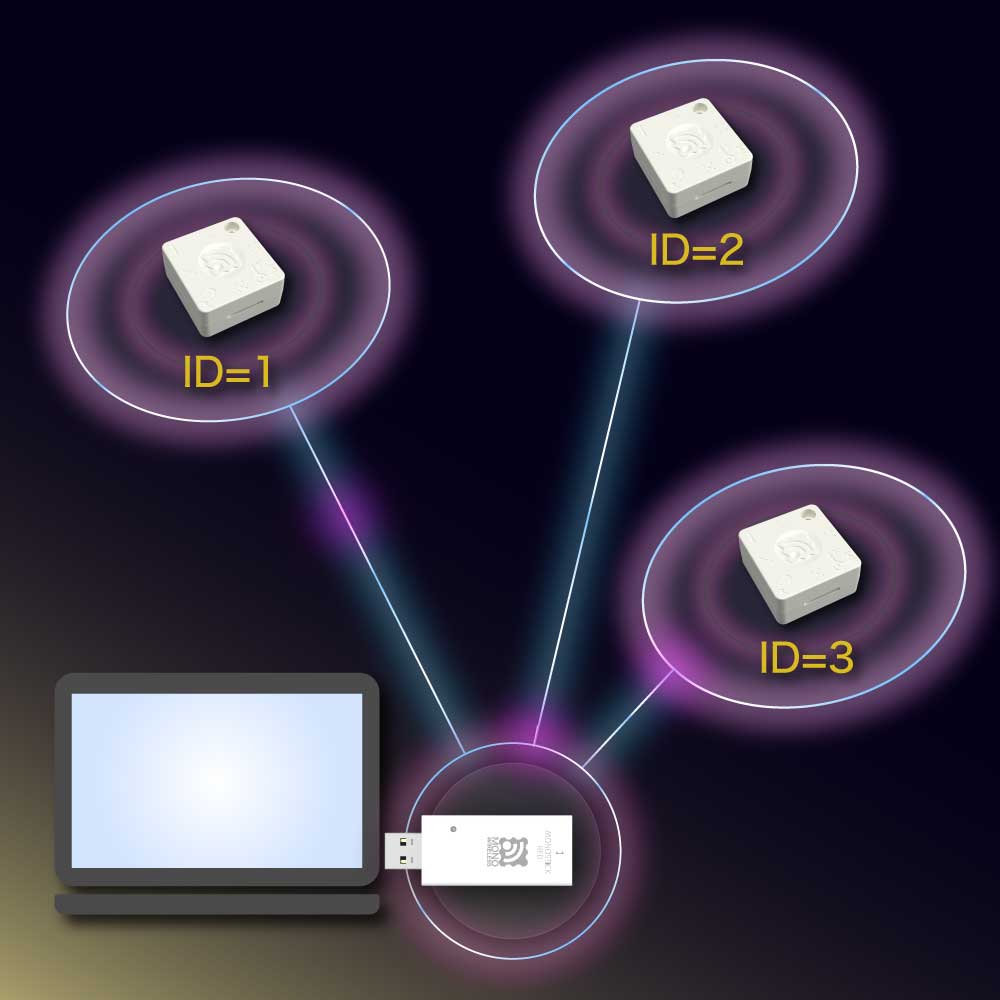
論理デバイスID(デバイスID)は各端末を識別するために使用します。
1つの親機に対して複数の TWELITE CUE を通信させる場合はそれぞれを異なったデバイスID(1~100)に変更してください。初期設定は1です。
1個の受信機と通信できる子機の数は通信頻度により決まります。1パケットを送る際に安定した通信を得るための目安として1通信あたり約0.1秒要すると見積もってください。1秒毎の間欠通信の場合は子機の数は10個程度、10秒毎で100個程度が目安です。電波環境にも左右されますので、実際の数は実環境でご確認ください。
最大接続数の詳細説明は以下をご覧ください。
複数のグループを作成
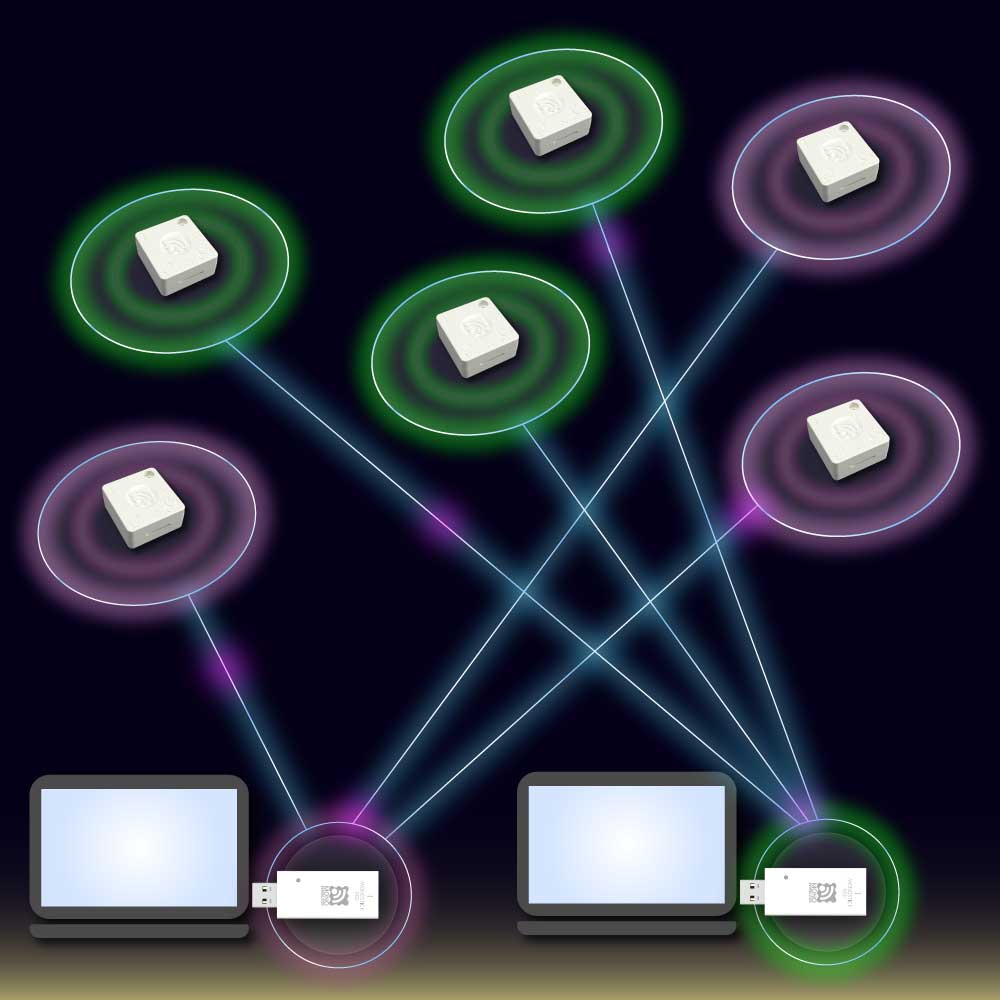
アプリケーションIDは無線ネットワークをグループ分けするためのIDです。
複数のグループを作る場合はグループ毎に異なったアプリケーションIDを割り振ってください。グループ内の全ての端末(含む親機・中継機)は同じアプリケーションIDにしてください。各端末は同じアプリケーションID間でのみ通信します。初期設定は0x67720102です。
周波数チャネルの変更

無線通信をするためには同一の周波数チャネルを使用する必要があります。異なった周波数チャネルを使用している場合は通信できません。他のシステムと混信させないために周波数チャネルを変更することができます。周波数チャネル番号(11〜26)の16個の周波数を選択することができます。初期設定は18です。
各周波数チャネルに対してそれぞれデバイスID(1~100)を割り振ることができます。
LQ(通信品質)
0~255の数値で表されたLQで受信時のリンククオリティー(通信品質)を知ることができます。LQの値はCUEビューアのパケット欄で確認できます。
以下が目安ですので、設置の際にご確認ください。
| 150以上 | 送信機の近傍 | |
| 100~150 | 良好 | |
| 50~100 | やや悪い | |
| 50未満 | 悪い(-80dbm未満) |
以下の計算式でおおよそのdBm値を求めることができます。
PdBm=(7*LQI-1970)/20
例:LQI値(0-255)が125の時、約-54.75dBm
電源電圧
CUEビューアの電源欄で電源電圧が確認できます。単位はmV(ミリボルト)です。例えば3000mVは3Vです。
TWELITE CUEは2Vまで動作しますが、CR2032の電圧は一般的に新品時で3V強、徐々に2.6V付近まで下がり、その後は急降下するためご注意ください。また、温度によっても電圧は変動します。(温度が低いと電圧が下がる)正確な放電特性は電池の仕様をご確認ください。
電池抜きジグ
コイン型電池CR2032を電池ホルダーから抜くためのジグです。
オンラインマニュアル
よくある質問(FAQ)
お客様からのよくあるご質問とその回答は「よくある質問」をご覧ください。
販売店
モノワイヤレスの製品は実店舗またはネット通販でご購入いただけます。