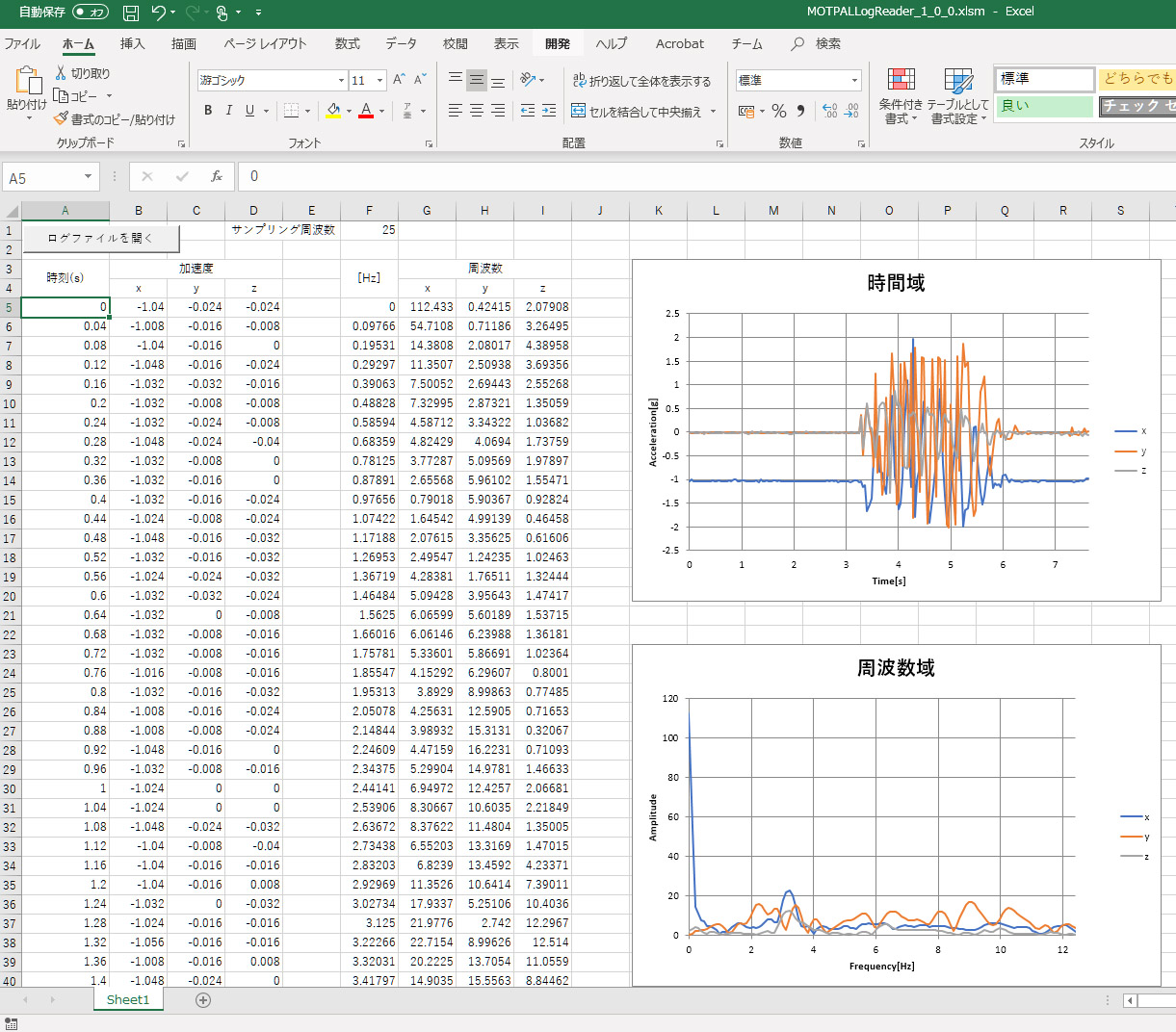加速度センサーログリーダー
動作センサーパルもしくはTWELITE CUE-トワイライト キューのデータを受信したときに出力されたシリアルデータのログからExcelでグラフ化及び周波数域変換するためのサンプルツールです。
加速度のログをExcelで処理したい、加速度を周波数変換したい場合はこちらをご利用ください。
本シートは選択したログのデータをすべて使用してグラフの作成及び周波数域に変換します。必要に応じてログデータを編集して使用してください。
ダウンロード
- Ver. 1.0.0 (2019/5/24)
- 初回リリース版
動作確認を行ったExcelは"Excel2010"と"Excel Build 1904"です。
用意するもの
- 子機: 以下のどちらかを用意してください。
- MONOSTICK-モノスティック
- アプリ(App_PAL-Parent-xxx-MONOSTICK.bin)インストール
- パソコン
- あらかじめMicrosoft Excelをインストールしておいてください。
PCの準備
- 上記ダウンロードよりダウンロードしたExcelシートをわかりやすいフォルダ(例えばデスクトップ)に置く。
- 下記WebページよりPCの環境にあったTera Termをダウンロードし、インストールする。
https://ja.osdn.net/projects/ttssh2/
子機の準備
TWELITE PALの準備
- BLUE PAL/RED PALに動作センサーパルを接続する。
- TWELITE R2/R3を接続してインタラクティブモードで下記のように Application ID を 67720102、Channels を 18、Transmission Interval を 0 に設定する。
--- CONFIG/App_PAL V1-04-0/SID=0x82011cef/LID=0x01 --- a: set Application ID (0x67720102) i: set Device ID (--) c: set Channels (18) x: set Tx Power (13) b: set UART baud (38400) B: set UART option (8N1) k: set Enc Key (0xA5A5A5A5) o: set Option Bits (0x00000001) t: set Transmission Interval (0) p: set Senser Parameter (0x00000000) e: set Event Parameter(s) (0180002A0208002A0300802A0488002A0580802A0608802A0880000A1008000A) --- S: save Configuration R: reset to Defaults
TWELITE CUEの準備
- TWELITE R2/R3を接続してインタラクティブモードもしくはOTAにて下記のように Senser Parameter を 13000200、Transmission Interval を 0 に設定する。
--- CONFIG/App_CUE V1-00-2/SID=0x810ba765/LID=0x01 --- a: set Application ID (0x67720102) i: set Device ID (--) c: set Channels (18) x: set Tx Power (13) b: set UART baud (38400) B: set UART option (8N1) k: set Enc Key (0xA5A5A5A5) o: set Option Bits (0x00000001) t: set Transmission Interval (0) p: set Senser Parameter (0x03000000) --- S: save Configuration R: reset to Defaults
MONOSTICKの準備
- MONOSTICKに親機・中継機アプリ(App_Wings)を書き込む。
- MONOSTICKをリセットもしくはUSBポートに差しなおす。
ツールの使用方法
データログの保存
- PCでTera Termを起動しMONOSTICKのポートを開く。

- メニューバーの 設定 → シリアルポートをクリックして、下図のように設定し、OKボタンを押す。

- BLUE PAL/RED PALの電池ホルダーにコイン型電池(CR2032)を挿入する。
- 下図のようにデータが出力されていることを確認する。出力されない場合は再度電池を投入しなおし、データを再度確認する。
:80000000B4000A82012B3D01808312113008020D4811300102055715040006FDF0FC60FEF015040106FB60FE90FFE015040206FBC8FFE8FFD815040306FB9800C0002815040406FBB00118000015040506FB70FF98FFD015040606FC600010001815040706FC78FF80FF6015040806FC10FF78FFD015040906FBD8FF78001815040A06FC10FF80FFF815040B06FC000000000015040C06FBF00088FFF015040D06FBE80008FFD815040E06FBF8FFE0FFE015040F06FBE0FFE8FFD050CB …
- BLUE PAL/RED PALを計測したい場所に設置する。
- 1分おきにデータが出力されていることを確認する。
- 次のデータが出力される前にTera Termのメニューバーの ファイル → ログをクリックする。

- ファイル名に保存するファイル名を入力し、保存先をわかりやすいフォルダ(例えばデスクトップ)にしてから保存ボタンを押す。その際、オプションは下図のようになっていることを確認する。

- 新しいシリアルデータが出力されたら Teraterm:ログ ウインドウの閉じるを押す。