インタラクティブモード
インタラクティブモードは無線マイコン TWELITE で動作するアプリの詳細設定を行うモードです。複数のグループで通信したい場合や、通信エラーを減らしたい場合等に必要な設定を行えます。
TWELITE をパソコンにUSBで接続し、パソコンから操作します。 TWELITE をパソコンに接続するには TWELITE R を使用します。
TWELITE STAGE をパソコンにインストールして、同梱されている TWELITE STAGE APP を起動してインタラクティブモードに入ります。
パソコンとの接続


インタラクティブモードに入る
TWELITE STAGEで使用する場合
TWELITE STAGE APP は TWELITE を動作させるためのアプリの書き込み、設定、そして、アプリからのデータを表示する機能を統合した評価開発環境です。
TWELITE STAGE APPはTWELITE STAGE SDKに含まれています。まずはTWELITE STAGE SDKをダウンロードしてください。
- TWELITE STAGE APP を起動する。
- TWELITE STAGE APP のメニューから「インタラクティブモード」を選択する。
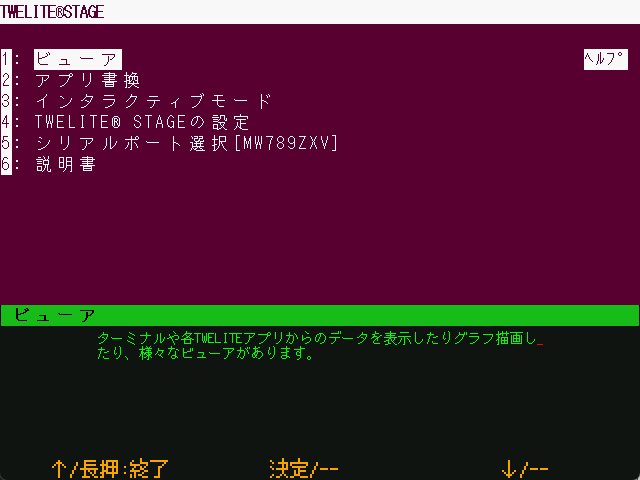
ターミナルソフトで使用する場合
一般のターミナルソフトを使用することもできます。
- パソコン側でターミナルソフトを起動する。通信条件:115200bps 8N1(8bit パリティ無し ストップビット1 フロー制御なし)
- TWELITEをリセットする。
- パソコンのキーボードの+(プラス記号) をゆっくり(0.2~1秒間隔)で3回、入力する。上手くいかない場合は、繰り返し + を入力する。
インタラクティブモードから脱出するには、+++をもう一度入力してください。
テンキーから「+」キーを入力するとうまくいかない場合があるようです。
操作方法
インタラクティブモードに入ると以下のような画面が表示されます。
--- CONFIG/TWELITE APP V1-00-2/SID=0x81000038/LID=0x78 --- a: set Application ID (0x67720102) i: set Device ID (--) c: set Channels (18) t: set mode4 sleep dur (1000ms) y: set mode7 sleep dur (10s) f: set mode3 fps (32) --- S: save Configuration R: reset to Defaults
表示内容はアプリの種類やバージョンにより異なります。
本モードではエスケープシーケンスにより画面のクリアを行っているので、対応しないターミナルソフトウェアでは若干崩れたような表示になる事が有りますが、気にせず操作してください。
- 行の先頭のアルファベットを入力する。→ メッセージが表示される。
- 値を入力し、Enterキーを入力する。
- "S"(大文字)を入力する。→ 値が保存される。
上記画面例のカッコ内の値が設定値です。”R”(大文字)を入力すると初期値に戻すことができます。
アルファベットは英文字で大文字と小文字が区別されますので意識して入力してください。
操作例
以下はアプリケーションIDを変更するために”a”を選択し、”12345”を入力した例です。
Input Application ID (HEX:32bit): 12345
設定値を変えただけでは内容は反映されません。”S”コマンドで必ず設定を保存して再起動してください。
設定方法
周波数チャネル、アプリケーションID、デバイスID、再送回数は通信を行う上で重要なパラメーターです。これらの設定方法は各アプリで共通です。
動作モードの切り替え等の各アプリによって異なる項目は以下の「各アプリの固有設定」をご覧ください。
周波数チャネルとアプリケーションID

通信をさせるためには同一の周波数チャネルとアプリケーションIDを設定する必要があります。周波数チャネルとアプリケーションIDが異なる場合は通信できません。
初期設定では1グループのみ通信可能です。これは周波数チャネルとアプリケーションIDが同一の初期値に設定されているからです。よって、同一通信範囲に存在する全てと通信します。複数のグループで通信する場合は周波数チャネルまたはアプリケーションIDを異なる値に変えることで可能になります。
初期設定
| アプリ名 | アプリケーション ID | 周波数チャネル |
|---|---|---|
| 超簡単!標準アプリ (App_Twelite) | 0x67720102 | 18 |
| リモコンアプリ (App_IO) | 0x67720107 | 16 |
| シリアル通信アプリ (App_Uart) | 0x67720103 | 18 |
| 無線タグアプリ (App_Tag) | 0x67726305 | 15 |
| パルアプリ (App_PAL) | 0x67726305 | 15 |
| キューアプリ (App_CUE) | 0x67720102 | 18 |
| 親機・中継機アプリ (App_Wings) | 0x67720102 | 18 |
TWELITE 2525の初期設定では、超簡単!標準アプリ互換モードになっております。親機・中継機アプリで初期設定のTWELITE 2525からデータを受信すると、加速度情報が得にくくなります。そのため、TWELITE 2525のオプションビットを0x00000010を無効にしていただくことを推奨します。
周波数チャネルの設定
TWELITEはIEEE802.15.4無線規格に準拠しており、2.4GHz帯を16チャネル(CH11~CH26)に分割して使用します。
無線通信をするためには同一の周波数チャネルを使用する必要があります。異なった周波数チャネルを使用している場合は通信できません。他のシステムと混信させないために周波数チャネルを変更することができます。周波数チャネル番号(11〜26)の16個の周波数を選択することができます。

初期設定
| アプリ名 | 周波数チャネル |
|---|---|
| 超簡単!標準アプリ (App_Twelite) | 18 |
| リモコンアプリ (App_IO) | 16 |
| シリアル通信アプリ (App_Uart) | 18 |
| 無線タグアプリ (App_Tag) | 15 |
| パルアプリ (App_PAL) | 15 |
| キューアプリ (App_CUE) | 18 |
| 親機・中継機アプリ (App_Wings) | 18 |
設定方法
周波数チャネルを変更する場合はc(小文字)をタイプすると以下のメッセージが表示されます。
Input Channel(s) (e.g. 11,16,21):
通信させたい全てのTWILITE-トワイライトを同じチャネルに設定してください。
設定するチャネル番号(11~26)を一つ選び入力してリターンキーを押してください。
S(大文字)をタイプして設定を保存して再起動してください。
設定値を変えただけでは内容は反映されません。”S”コマンドで必ず設定を保存して再起動してください。
電波干渉回避(チャネルアジリティー)
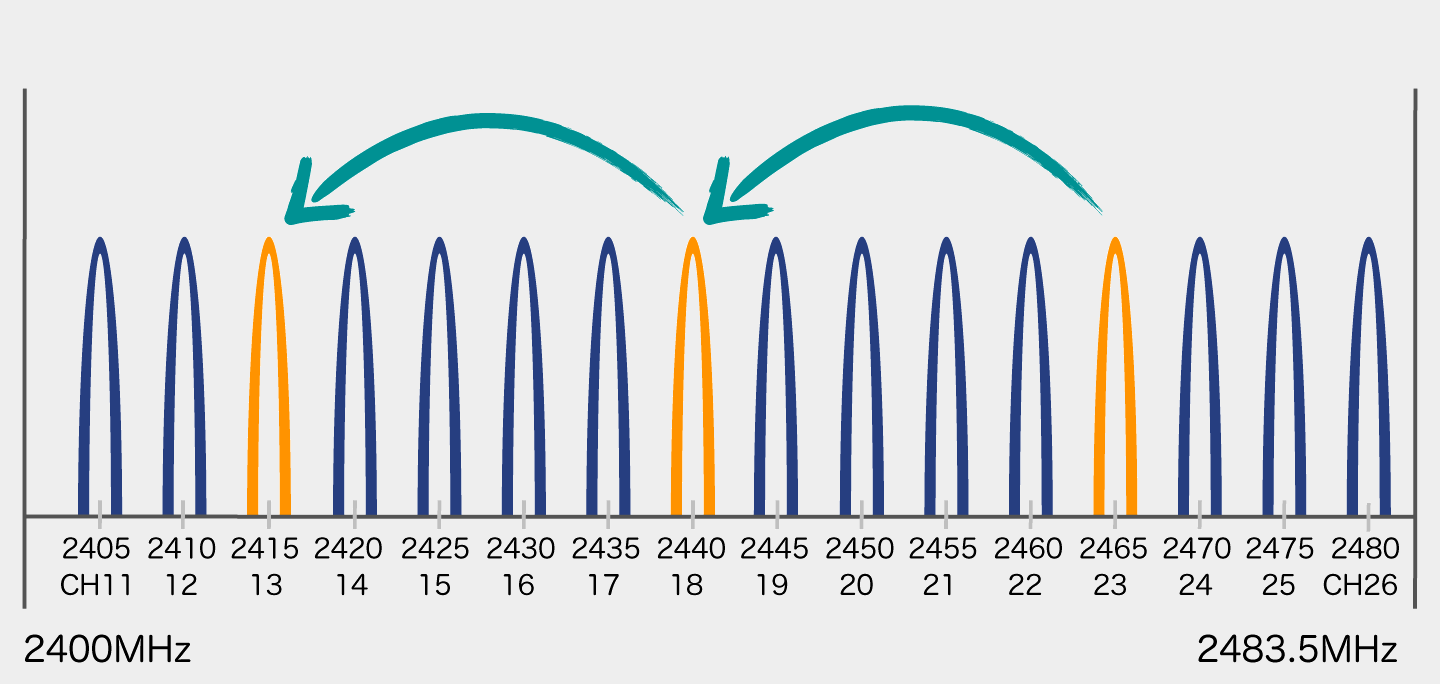
周波数チャネルの設定で複数のチャネルを選択することで電波干渉回避(チャネルアジリティー)が動作します。
TWELITE DIPは電波干渉回避機能としてチャネルアジリティーを実装しています。チャネルアジリティーとは複数の周波数チャネルを使用して通信することにより、電波環境が良くない場合に通信成功率を上げる仕組みです。同時に最大3チャネルまで登録することができます。
指定したチャネルで1チャネルずつ順番に送信します。受信側も、指定したチャネルを一定間隔で順番に受信します。チャネル切り替え中は受信できませんので、電波環境が良い場合は1チャネルで通信するより受信成功率が下がります。
同一データを複数チャネルで送信するため電波環境が良い場合は不要な重複パケットが送信され混雑しますし、余分に電力を消費するため通常はチャネルアジリティーをオフ(チャネルを複数選択しない)の状態でご使用することをお薦めします。
電波環境が良好な場合は複数チャネルを選択すると成功率が若干悪くなります。
全ての端末を同じ設定にしてください。
設定方法
電波干渉回避機能(チャネルアジリティー)を使用する場合はc(小文字)をタイプすると以下のメッセージが表示されます。
Input Channel(s) (e.g. 11,16,21):
設定するチャネル番号(11~26)を最大3個までカンマ区切りで入力してリターンキーを押してください。
例:11、19、26チャネルを選択する場合
Input Channel(s) (e.g. 11,16,21): 11,19,26
S(大文字)をタイプして設定を保存して再起動してください。
設定値を変えただけでは内容は反映されません。”S”コマンドで必ず設定を保存して再起動してください。
アプリケーションIDの設定
アプリケーションIDは無線ネットワークをグループ分けするためのIDです。同じアプリケーションID間でのみ通信が可能です。
複数のグループを作る場合はグループ毎に異なったアプリケーションIDを割り振ってください。グループ内の全ての端末(含む親機・中継機)は同じアプリケーションIDにしてください。各端末は同じアプリケーションID間でのみ通信します。値は32ビットで設定します。
0x00010001 ~ 0x7FFF:FFFE までの値は任意に設定できます。現実的には極めて稀ですが偶然に他のネットワークと重複する可能性がありますので、ご注意ください。
0xFFFF????、0x0000????、0x????FFFF、0x????0000 は設定できません。
0x80000001 以上の値を設定する場合は、必ず自身でお持ちの無線モジュールの個体識別番号のいずれかを使用してください。皆さんがこのルールを守る限りアプリケーションIDは重複しません。
初期設定
| アプリ名 | アプリケーション ID |
|---|---|
| 超簡単!標準アプリ (App_Twelite) | 0x67720102 |
| リモコンアプリ (App_IO) | 0x67720107 |
| シリアル通信アプリ (App_Uart) | 0x67720103 |
| 無線タグアプリ (App_Tag) | 0x67726305 |
| パルアプリ (App_PAL) | 0x67726305 |
| キューアプリ (App_CUE) | 0x67720102 |
| アリアアプリ (App_ARIA) | 0x67720102 |
| 親機・中継機アプリ (App_Wings) | 0x67720102 |
設定方法
アプリケーションIDを変更する場合はa(小文字)をタイプすると以下のメッセージが表示されます。
Input Application ID (HEX:32bit):
- 通信させたい全ての TWELITE を同じアプリケーションIDに設定する。
- 16進数で32ビットの数値を入力してリターンキーを押す。
- S(大文字)をタイプして設定を保存して再起動させる。
設定値を変えただけでは内容は反映されません。”S”コマンドで必ず設定を保存して再起動してください。
デバイスIDの設定

Device ID は各端末を識別するために使用します。各端末に論理的なIDを割り振ることができます。1つの親機に対して複数の TWELITE を通信させる場合はそれぞれを異なったDevice ID(1~100)に変更してください。
設定方法
Device IDを変更する場合はi(小文字)をタイプすると以下のメッセージが表示されます。
Input Device ID (DEC:1-100):
- 1から100の数値を入力してリターンキーを押す。
- S(大文字)をタイプして設定を保存して再起動させる。
設定値を変えただけでは内容は反映されません。”S”コマンドで必ず設定を保存して再起動してください。
送信出力と再送回数の設定
送信出力
送信出力は初期値では最大になっていますが、出力を弱め電波の有効伝達範囲を狭くすることができます。消費電力は変わりませんので通常は最大出力でお使いください。
再送回数
再送回数(リトライ)を指定することで同一データを複数回送信します。通信環境が悪い場合はリトライを設定するとデータの到達確率が上がります。再送回数(リトライ)を多くしたほうが通信成功確率は上がりますが、通信時間と消費電力が犠牲になりますので最適値を設定してください。
設定方法
送信出力と再送回数を変更する場合はx(小文字)をタイプすると以下のメッセージが表示されます。
Rf Power/Retry YZ Y=Retry(0:default,F:0,1-9:count Z=Power(3:Max,2,1,0:Min) Input:
数字2桁で入力します。
1桁目は再送回数を設定します。2桁目は 0~9を指定し、0は各アプリのデフォルト値、1~9は再送回数に対応します。Fを指定すると再送なしになります。
2桁目は、送信出力を設定します。3が最強で2,1,0と1段階小さくなるたびに -11.5db 出力が低下します。(理論上の伝達距離は 6db 出力が小さくなるたびに 1/2 になりますので、1段階小さくすることで伝達距離は約1/4になります。ただし、伝達可能距離はノイズ・遮蔽物等に影響を受けます。)
例:
32 → 再送3回、出力1段階弱める
93 → 再送9回、出力最大
設定情報の初期化
設定内容によっては、操作が困難になる場合があります。(ボーレートを設定したが、ターミナルソフトが対応しないボーレートだった等)その場合は以下の方法で初期化してください。
- 他のアプリに書き換える。
- インタラクティブモードで 'R' キーを押して、次に 'S' キーを押す。
- 元のアプリに書き戻す。








































