無線タグアプリで使ってみる
TWELITE 2525Aからの信号を受信するために親機が必要です。MONOSTICK-モノスティックをパソコンやボードPC、タブレット等のUSBポートに接続してください。TWELITE 2525AからのデータをUSB経由でシリアルデータとして受けることができます。
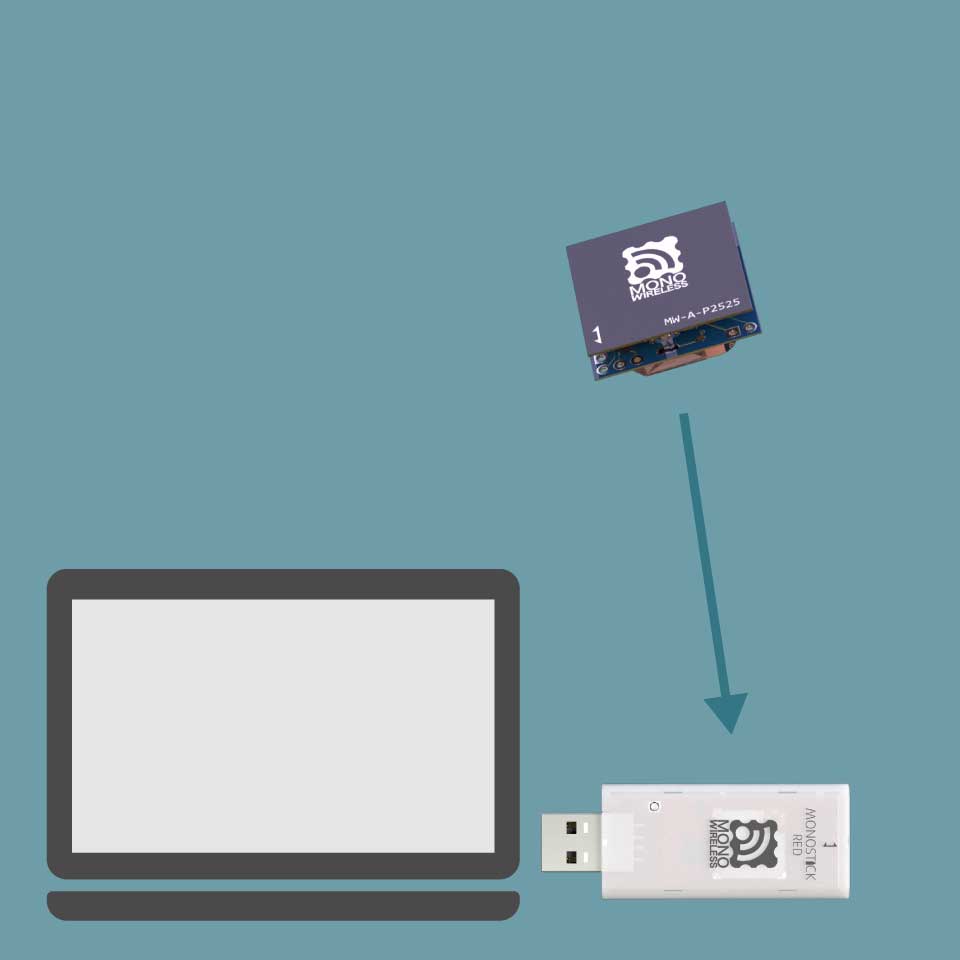
MONOSTICKはUSBスティック形状をしているのでパソコン等に直接接続でき便利です。初期状態では超簡単!標準アプリが書き込まれており親機に設定されています。
初期動作の確認をする
各種設定をする前に初期状態の各デバイスの動作確認を行ってください。
TWELITE 2525Aの確認
- TWELITE 2525Aにコイン型電池(CR2032)を挿入してください。
- 次にTWELITE 2525Aをタップ(軽く叩く)してください。
- TWELITE 2525A上の緑色のLEDが一瞬点灯すれば正常です。
MONOSTICKの確認
- MONOSTICKをパソコンやボードPC等のUSBポートに接続して電源を供給してください。
- MONOSTICK上の緑色のLEDが点灯します。
- 次にTWELITE 2525Aをタップ(軽く叩く)してください。
- MONOSTICK上の赤色のLEDが0.5秒点灯すれば正常です。
TWELITE 2525Aの準備をする
TWELITE 2525Aは無線タグアプリが書き込まれていますが、初期状態では超簡単!標準アプリが書き込まれた親機と通信する設定になっています。
無線タグアプリ(App_Tag)と通信させるためにはインタラクティブモードでオプションビットの00000010ビットを外してください。(例:00000011の場合、00000001にする。)設定はインタラクティブモードでo(小文字)で行います。
詳細は設定の詳細説明をご参照ください。
親機の準備をする
MONOSTICK(親機)に親機用の無線タグアプリを書き込んでください。
MONOSTICKは初期状態では超簡単!標準アプリが書き込まれています。
TWELITE DIPを親機として用いる場合はTWELITE R - トワイライターを使用してアプリを書き込んでください。
親機用のアプリは、ダウンロードしたファイルの中の適切なファイル(MONOSTICKまたはTWELITE用)を選択してください。
書き込み方法は下記の動画を参考にして下さい。
説明動画 (再生時間:3分44秒)
親機をパソコンに接続する
親機として使用するMONOSTICKまたはTWELITEとパソコンの接続を行ったあと、パソコン側でターミナルソフトウェアを起動します。 Windows 環境では TeraTerm の利用を推奨します。
- 接続しているシリアルポート名 (Windows では COMポート) を調べます。 Windows の場合はデバイスマネージャを用いるのが簡単です。
- ターミナルソフトを起動し、上記で調べたCOMポートを開きます。 通信設定は「115200bps/8bit/パリティ無し/ストップビット1/フロー制御なし」です。 また本アプリケーションはエコーバック(入力された文字を出力する)を行いますので、ローカルエコーは OFF にしておいてください。
ターミナルソフトを立ち上げた後に、親機として使用するMONOSTICKまたは TWELITE の電源を投入します。
以下のようにファームウェアのバージョンやモジュールのアドレスなどが表示されます。そして、1秒毎に数字がカウントアップされて表示されます。この状態になれば親機は正常に動作しています。
*** App_Tag (Parent) 1.04-1 *** * App ID:67726305 Long Addr:8100280a Short Addr 080a LID 00 ::ts=1 ::ts=2 ::ts=3
ここで何も出なかったり、文字化けするような場合は、配線やターミナルソフトの設定を見直してください。
TWELITE 2525A に電源を投入する
TWELITE 2525A に電源を投入した後に、TWELITE 2525Aをタップする毎に以下のメッセージが表示されます。この状態になれば正常です。
::rc=80000000:lq=150:ct=0003:ed=81013D33:id=0:ba=2880:a1=1235:a2=0622:x=0002:y=-008:z=-099
TWELITE 2525Aの設定を変更する
動作モードを設定することで様々なモードを選択できます。設定はインタラクティブモードでp(小文字)で行います。
設定例:3軸加速度の値を0.5秒毎に送信する
TWELITE 2525AからX軸、Y軸、Z軸の値を送信します。値は100で割ると1g(重力加速度)になります。
設定値を以下のように変更してください。
動作モードをNormalに設定します。
p: set Sensor Parameter (0)
無線タグアプリ(App_Tag)の親機を選択します。
o: set Option Bits (0x00000001)
親機の出力をターミナルソフトで見ている状態で、TWELITE 2525A に電源を投入すると下記のような表示がされます。 0.5秒毎に加速度センサーの3軸の値が表示されます。この状態になれば正常に通信できています。
::rc=80000000:lq=120:ct=0001:ed=81013D33:id=0:ba=2870:a1=1070:a2=0549:x=0022:y=-009:z=-094 ::rc=80000000:lq=150:ct=0002:ed=81013D33:id=0:ba=2880:a1=1235:a2=0622:x=0002:y=-008:z=-099 ::rc=80000000:lq=150:ct=0003:ed=81013D33:id=0:ba=2880:a1=1235:a2=0622:x=0002:y=-008:z=-099
初期設定では送信間隔は0.5秒毎ですがdの値で変更できます。単位はミリ秒です。
設定例:物が動いたことを検出する
TWELITE 2525Aが動いた時に送信します。
設定値を以下のように変更してください。
動作モードをActive/Inactiveに選択します。
p: set Sensor Parameter (8)
無線タグアプリ(App_Tag)の親機を選択します。
o: set Option Bits (0x00000001)
感度等をP(大文字)のパラメーター値で変更できます。
設定例:物が動いたこと、落下したことを検出する
TWELITE 2525Aが動いた時と落下した時に送信します。
設定値を以下のように変更してください。
動作モードは複数設定できます。設定したい動作モード番号の合計で設定します。Active/Inactive(8)とFree Fall(4)を選択するために8と4を足して12を設定します。
p: set Sensor Parameter (12)
無線タグアプリ(App_Tag)の親機を選択します。
o: set Option Bits (0x00000001)
感度等をP(大文字)のパラメーター値で変更できます。
親機の出力データ形式を変更する
親機の出力は初期状態では標準出力形式ですが、以下のフォーマットを選択できます。設定はインタラクティブモードのオプションビットで行います。
- 標準出力形式
- セミコロン区切り形式
- 書式形式(アスキー)形式
- 書式形式(バイナリ)形式
グラフ描画スクリプト
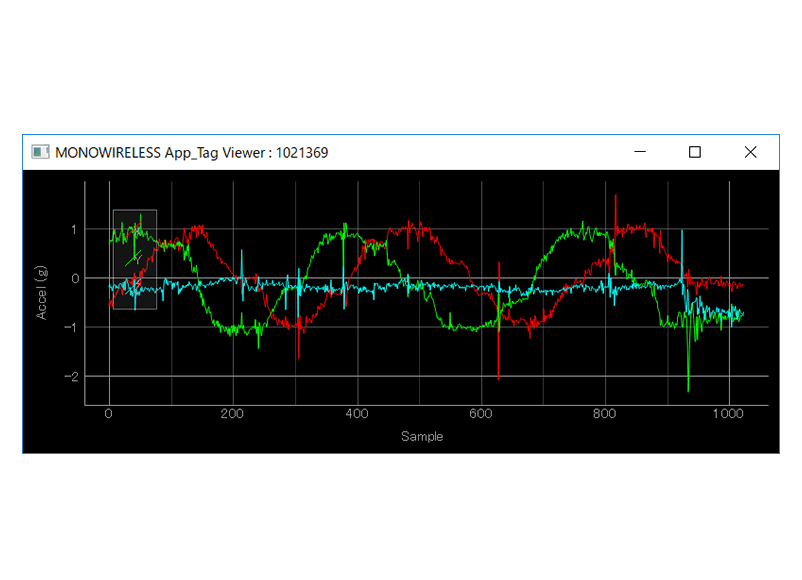
グラフ表示用Androidアプリ
Raspberry Pi 向けスクリプト
以下に無線パケットを受信するたび Twitter にメッセージを投稿するスクリプトを解説します。
ダウンロード
- ソースコード
ダウンロード後、以下のコマンドでダウンロードファイルを解凍します。
$ unzip script.zip
Twitterに投稿
本スクリプトを用いる場合、開発者登録がされているTwitterアカウントが必要です。 また、開発者登録した際に入手した4つの Key を twitter.py に記述する必要があります。 詳細は twitter.py 内のコメントを参照してください。
親機のシリアルポート名が、"/dev/ttyUSB0" であるとき、下記のコマンドで実行します。
$ python twitter.py /dev/ttyUSB0
パケットが送信されるたび下図のようなメッセージがツイートされます。
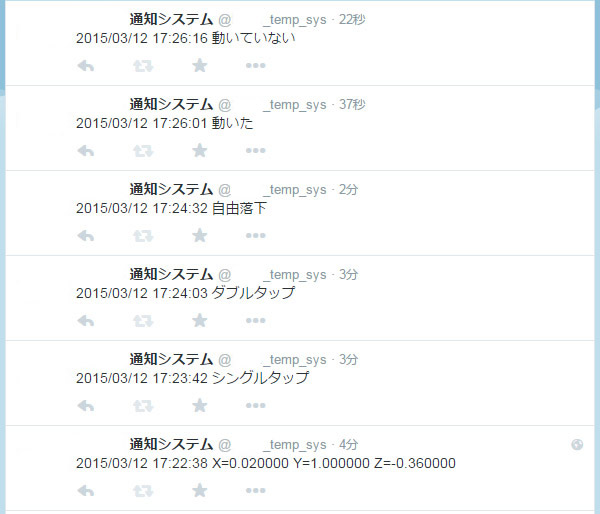
Twitter に投稿されるメッセージは変更可能です。































