まず使ってみる
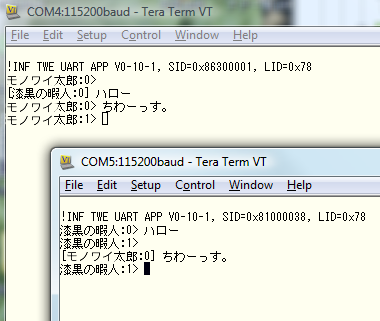
>App_Uart を使用してみましょう。このモードは利用が平易なため、接続や動作確認を行うにも良いモードです。
PCに接続して実験しますので、TWELITE DIP2ヶと PC に UART を接続する手段(USB-シリアル変換ケーブルなど)を用意してください。
- 事前にファームウェアを書き込んでおいてください。
- 配線接続を行います。
- PC側でターミナルソフトを立ち上げる。
- TWELITE DIPに電源を投入し動作確認します。
配線接続
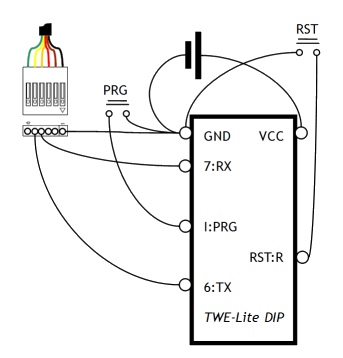
App_UART では UART0 TX RX を使用します。
右の図はファームウェア書き込み時(USB シリアル変換ケーブル TTL-232R-3V3使用)の配線図ですが、そのまま利用できます。
使用する機能に応じていくつかのピンにはボタンやマイコンのIOを接続することになりますが、ここでは、他のピンは接続せずオープンにしておいてください。
ターミナルソフトの立ち上げ
TWELITE DIPとPCの接続を行ったあと、PC側でターミナルソフトウェアを起動します。他のターミナルソフトを用いてもかまいませんが、Windows環境では TeraTerm の利用を推奨します。
- 接続しているシリアルポート名(Windows では COMポート)を調べる
Windows の場合はデバイスマネージャを用いるのが簡単です。 - TeraTerm を起動し上記ポートを開く。通信設定は「115200bps/8bit/パリティ無し/ストップビット1/フロー制御なし」です。また本アプリケーションはエコーバック(入力された文字を出力する)を行いますので、ローカルエコーは OFF にしておいてください。
動作確認する
- TWELITE DIPの電源を投入します。以下のようなメッセージが表示されます。ファームウェアのバージョンやモジュールのアドレスなどの表示が為されます。ここで何も出なかったり、文字化けするような場合は、配線やターミナルソフトの設定を見直してください。
!INF TWE UART APP V0-10-1, SID=0x86300001, LID=0x78 86300001:0>
- 他方の TWELITE DIPの電源も投入してください。
- どちらかの TWELITE DIPから何か入力して [Enter] キーを押してください。
86300001:0> Hello World![Enter]他方から以下のような文字列が表示されます。
[86300001:0] Hello World! - 他方のTWELITE DIPから入力してみてください。
































