Eclipse (エクリプス)の使い方
Eclipse(エクリプス)は統合開発環境で、強力なエディタやビルド等を効率よくできる機能が備わっています。本書ではサンプルソースコードを例にしたEclipse(エクリプス)の使い方を解説します。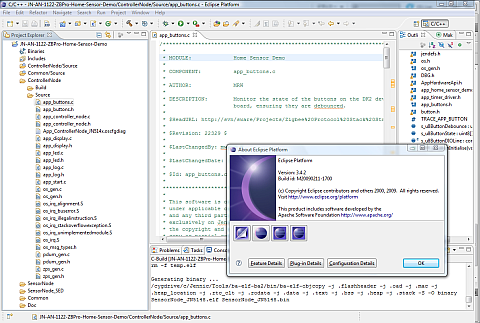
無線モジュールの概要
サンプルソースコードの登録
※ 最新のSDKはこちらをご覧ください。
Eclipse(エクリプス)の使い方
以下のEclipse(エクリプス)の使い方に従いソースコードをビルドして下さい。
Eclipse(エクリプス)の起動
- Windows メニューよりEclipse(エクリプス)を選択します。
Workspace の設定
Eclipse(エクリプス)の起動後に workspaceを指定します。C:\Jennic\Application を指定して [OK] ボタンを押します。このディレクトリ以下にプロジェクトディレクトリが作成されます。
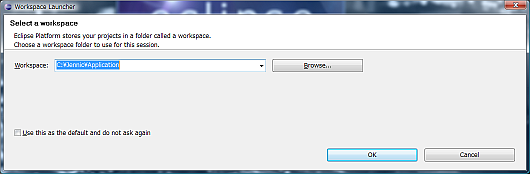
Welcome画面
Eclipse(エクリプス)の起動後に Welcome 画面が表示されます。
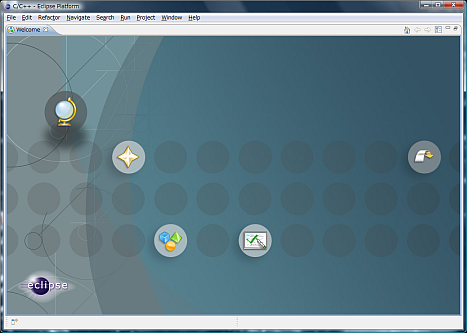
プロジェクトのインポート
サンプルソースコードを Eclipse(エクリプス)に取り込みます。
- メニューより [File][Import...] を選択してください。
- インポートの対象の GeneralExisting Projects into Workspace を選択します。
- [Next ] ボタンを押します
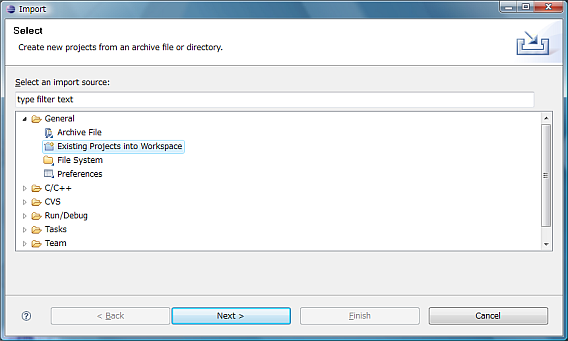
- Select root directory にて C:\Jennic\Application\JN-AN-1067-JenNet-Wireless-Sensor-Networkを指定します。
- 予め Eclipse(エクリプス)のプロジェクト定義が格納されていますので、Projects 欄に JN-AN-1067-JenNet-Wireless-Sensor-Network が表示されます。
- [Finish] ボタンを押します。
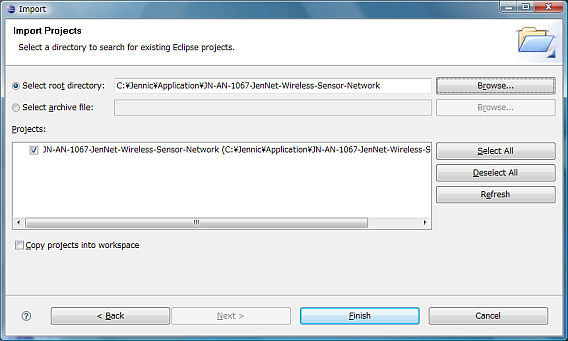
WorkBench での作業
Eclipse(エクリプス)にプロジェクトがインポートされますと、WorkBench(ワークベンチ)での作業が可能です。Welcome画面が表示されている場合は、右中央の Goto WorkBench のアイコンをクリックするか Welcome タブを閉じます。
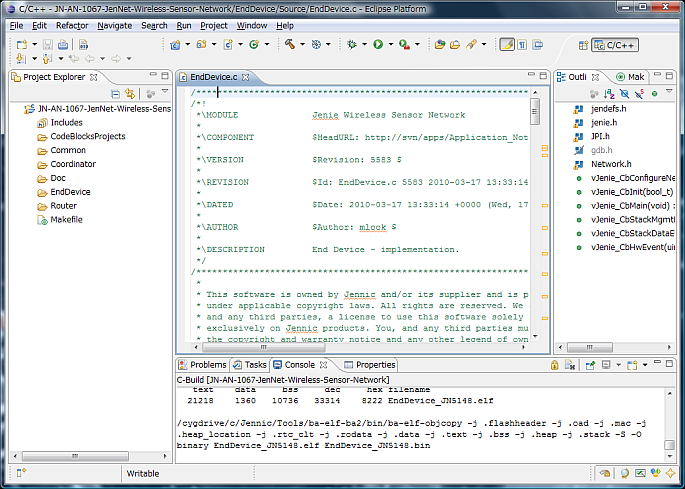
WorkBenchでは、ファイルの編集やコンパイル作業が可能です。
Eclipse(エクリプス)でのビルド定義について
サンプルソースコードでのビルドはあらかじめ作成済みのmakefileを元にmakeを実行する形になっています。
- メニューより [Project][Properties] を選択することで、C/C++ Build 項目にて定義を確認できます。
- ファイルの追加等、ビルド詳細定義の変更は makefile を直接編集します。
- コンパイルオプション等をツールから渡す場合は make の引数を用います。
Eclipse(エクリプス)の使い方など
以下にEclipse(エクリプス)での用法を列挙します。詳細については、本家サイトやネットワークコミュニティの情報を参照ください。
Warning:
Error launching external scanner info generator ... が表示される。
これは無視してかまいません。Build ディレクトリに .elf, .bin ファイルが生成されれば、ビルドは無事終了しています。
後処理にて、ソースコードの解釈などを行うためのツール起動に失敗しているようですが、これに対する解決方法は、弊社の調査では判っておりません。
ビルド
- ビルド対象の選択⇒[Project][Build Configrations][Set Active] で対象を選択します。
- クリーンアップ⇒[Project][Clean...] を選択すると、中間ファイル等が削除されます。自動ビルドの設定になっていると、再ビルドします。
- 自動ビルド⇒[Project][Build Automatically]
マクロ、インクルードファイルの解釈
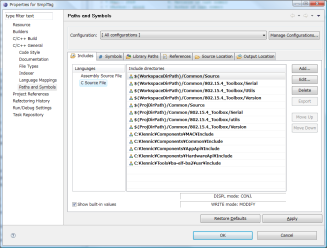 Eclipse(エクリプス)は、コンパイラとは独立して、マクロやインクルードファイルの解釈を行います。仕組み上、Makefile や GCC との解釈とは完全に一致する事は期待できません。
Eclipse(エクリプス)は、コンパイラとは独立して、マクロやインクルードファイルの解釈を行います。仕組み上、Makefile や GCC との解釈とは完全に一致する事は期待できません。
以下の設定を行う事で、多くの定義がEclipse(エクリプス)により解釈され、編集の作業性が上がります。
- ヘッダファイル:メニューより ProjectProperties を選択し、C/C++GeneralPaths and SymbolsIncludesGNU C の設定を行います。(本操作は、コンパイルには影響しません)
- ${ProjDirPath}/Common/Source <= プロジェクトディレクトリ中のインクルードパスの指定。
- C:\Jennic\Components\AppApi\Include
C:\Jennic\Components\Common\Include
<= マイコンやMAC等のAPI。各ディレクトリごとに分割されているため、必要なものを追加する。 - C:\Jennic\Tools\ba-elf-ba2\usr\include <= GCC の基本的な定義。
- 特定の定義:メニューより ProjectProperties を選択し、C/C++GeneralPaths and SymbolsSymbolsGNU C の設定を行います。どうしても解釈してくれないマクロや、Makefile に定義してしまったマクロ定義などを強制的に指定します。(本操作は、コンパイルには影響しません)
- #【PRIVATE】 の VALUE を 【static】 <= eclipse が PRIVATE の定義を展開してくれない場合は、以下のように定義します。
- #【PUBLIC】 の VALUE を 【】 <= eclipse が PRIVATE の定義を展開してくれない場合は、以下のように定義します。






























